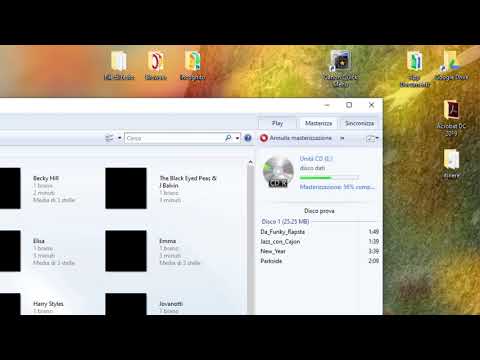La masterizzazione di musica su un CD audio è utile se desideri che tutti i tuoi brani preferiti siano in un unico posto anziché dover passare da un album all'altro. Un CD audio fatto in casa è perfettamente funzionante e funziona proprio come uno acquistato in un negozio, quindi può essere ascoltato da un sistema audio, un lettore CD o un computer. Si noti che un CD audio è diverso da un CD di dati (o MP3), che non può essere riprodotto negli stereo normali. Se hai accesso a un'unità CD-RW o DVD-RW, file audio della tua musica, un CD vuoto e un lettore multimediale, puoi masterizzare un CD.
Passi
Metodo 1 di 3: masterizzare un CD audio con Windows Media Player

Passaggio 1. Inserire un CD vuoto nell'unità disco del computer
Assicurati che l'unità sia CD-RW o DVD-RW. La "W" sta per scrivibile ed è necessaria per masterizzare le informazioni sul disco.
Il tipo di unità è solitamente stampato sulla parte anteriore, ma le informazioni possono essere trovate anche in Pannello di controllo > Gestione dispositivi > Unità disco.

Passaggio 2. Aprire Windows Media Player (WMP)
È possibile accedervi da Start > Tutte le app (Tutti i programmi in Windows 7 e versioni precedenti) > Windows Media Player. Questo è il lettore multimediale di serie fornito con Windows.
I passaggi di questa guida si riferiscono a WMP 12. Funzionano anche altre versioni del software, ma la posizione dei pulsanti può variare

Passaggio 3. Premi il pulsante Masterizza a destra
Questo apre un pannello a destra per creare un elenco di masterizzazione.

Passaggio 4. Trascina e rilascia i file audio nell'elenco di masterizzazione
I file dovranno essere di tipo supportato da WMP (.mp3,.mp4,.wav,.aac, sono tra i più comuni). Quando viene masterizzato su un CD, il software transcodifica i file in un formato senza perdita di dati.
- I CD audio sono limitati a un tempo di riproduzione di 80 minuti. Questo è uno standard industriale stabilito dai produttori. Ciò significa che il numero di brani che puoi inserire nel CD varierà a seconda della lunghezza della traccia.
- La confezione del CD può anche menzionare una capacità di 700 MB, ma questa misura viene utilizzata per creare CD di dati. Un CD di dati funziona come un dispositivo di archiviazione e può essere letto solo dai computer.

Passaggio 5. Fare clic sul menu nel pannello Masterizza
Questo apre un menu con diverse opzioni di masterizzazione. Seleziona "CD audio" dal menu.

Passaggio 6. Premere il pulsante "Avvia masterizzazione"
Il processo di masterizzazione del CD avrà inizio. Al termine, il disco verrà espulso automaticamente e sarà pronto per la riproduzione.
Se annulli il processo di masterizzazione o fallisce, dovrai utilizzare un nuovo CD per riprovare
Punto
0 / 0
Metodo 1 Quiz
Qual è la differenza tra un CD audio e un CD dati?
I CD di dati possono supportare solo file.wav e.aac.
No! Sia che tu crei un CD audio o un CD di dati, puoi adattare qualsiasi file WMP. Ciò include.wav,.aac,.mp3 e.mp4 tra gli altri. Riprova…
I CD audio hanno meno spazio di archiviazione per la musica rispetto ai CD di dati.
Non esattamente! Entrambi i tipi di CD hanno la stessa capacità di archiviazione. Tuttavia, se stai creando un CD audio, lo spazio di archiviazione viene misurato in minuti e se stai creando un CD di dati, lo spazio di archiviazione viene misurato in megabyte. Scegli un'altra risposta!
I CD di dati possono essere letti solo dai computer.
Corretta! Se crei un CD audio, puoi utilizzarlo su un computer o altri dispositivi di riproduzione musicale che accettano CD. Se crei un CD di dati, puoi accedere ai file solo su un computer. Continua a leggere per un'altra domanda del quiz.
Vuoi altri quiz?
Continua a metterti alla prova!
Metodo 2 di 3: masterizzare un CD audio con iTunes

Passaggio 1. Apri iTunes
È possibile accedervi in Applicazioni > iTunes o dal dock dell'applicazione. Su Windows puoi avviare da Start > Tutte le app (Tutti i programmi su Windows 7 e versioni precedenti) > iTunes. Questo è il lettore multimediale di serie fornito con OSX, ma è molto comune su tutte le piattaforme a causa della popolarità dei dispositivi mobili Apple.
I passaggi di questa guida si riferiscono a iTunes 12. Funzionano anche altre versioni del software, ma la posizione dei pulsanti può variare

Passaggio 2. Crea una playlist
Vai a File > Nuovo > Playlist, inserisci un nome per la playlist, quindi trascina e rilascia i brani desiderati al suo interno.
Assicurati che le caselle di controllo a sinistra di ogni brano rimangano selezionate. Solo i brani selezionati nella playlist verranno scritti sul disco

Passaggio 3. Assicurati che tutti i brani nella playlist siano autorizzati per questo computer
I brani acquistati da iTunes Store sono collegati al tuo account iTunes. Fare doppio clic su ogni brano per assicurarsi che venga riprodotto. Se non è autorizzato, apparirà un popup che richiede il nome utente/password dell'account iTunes utilizzato per acquistare il brano. Una volta inserite le informazioni, il brano verrà riprodotto normalmente e sarà disponibile per la masterizzazione di CD.
iTunes limita l'autorizzazione di un brano su 5 computer diversi

Passaggio 4. Inserire un CD vuoto nell'unità disco
Il computer lo riconoscerà automaticamente come disco vuoto.
Puoi verificare la compatibilità della tua unità disco nel menu "Impostazioni di masterizzazione". Se vedi l'unità elencata in alto, sotto "Disc Burner", allora è compatibile

Passaggio 5. Aprire il menu "File" e selezionare "Masterizza playlist su disco"
Si aprirà il menu "Impostazioni di masterizzazione".

Passaggio 6. Selezionare "CD audio" dall'elenco dei formati
Ciò assicurerà che il CD possa essere riprodotto su qualsiasi normale lettore CD.
- Se si seleziona "Dati" come formato, il CD verrà utilizzato come archivio di file e sarà riproducibile solo sui computer.
- Se si seleziona "CD MP3" come formato, sarà necessario utilizzare un lettore CD in grado di leggere tale formato. Questo può creare confusione perché i file MP3 sono un formato così comune, ma il CD audio è il formato desiderato per il supporto del lettore CD universale.

Passaggio 7. Premere il pulsante "Masterizza"
Il processo di masterizzazione del CD avrà inizio. Al termine, il disco verrà espulso automaticamente e sarà pronto per la riproduzione.
Se annulli il processo di masterizzazione o fallisce, dovrai utilizzare un nuovo CD per riprovare
Punto
0 / 0
Metodo 2 Quiz
Vero o falso: puoi autorizzare un brano in iTunes su 10 computer diversi.
Vero
No! Per proteggere il copyright della musica, iTunes limita l'autorizzazione a cinque computer diversi. Inoltre, puoi registrare un nuovo account iTunes sul tuo computer solo una volta ogni 90 giorni. Scegli un'altra risposta!
falso
Sì! iTunes limita il numero di autorizzazioni del computer a 5, in modo che possano proteggere meglio i diritti d'autore sulla musica. Apple sta cercando di impedire alle persone di condividere musica illegalmente. Inoltre, gli utenti possono autorizzare un nuovo account iTunes su un determinato computer solo una volta ogni 90 giorni. Continua a leggere per un'altra domanda del quiz.
Vuoi altri quiz?
Continua a metterti alla prova!
Metodo 3 di 3: utilizzo di altro software gratuito per masterizzare un CD audio

Passaggio 1. Scegli il software giusto per te
Se non vuoi usare iTunes o WMP, c'è una miriade di software di terze parti là fuori. Forse ti dedichi al software open source o preferisci semplicemente il set di funzionalità di un altro lettore multimediale, o forse non usi il computer per ascoltare la musica e non hai affatto bisogno di un lettore multimediale.
Quando si scarica un software, è sempre meglio scaricarlo dal sito Web dello sviluppatore originale. Ciò aiuta a garantire che il programma di installazione non sia stato manomesso o caricato con software aggiuntivo o malware. Se uno sviluppatore non ospita il file per il download sul proprio sito, di solito è disponibile un elenco di mirror attendibili da utilizzare

Passaggio 2. Prova un lettore multimediale diverso
VLC Media Player e Foobar2000 sono due lettori multimediali gratuiti famosi per la loro velocità, personalizzazione e ampio supporto di codec (tipo di file). Poiché questi programmi sono ancora lettori multimediali, il processo di masterizzazione di un CD audio sarà molto simile all'utilizzo di WMP o iTunes.
Foobar2000 è solo per Windows

Passaggio 3. Prova un programma di masterizzazione dedicato
InfraRecorder e IMGBurn sono due programmi di masterizzazione gratuiti e senza fronzoli per coloro che non hanno bisogno di supporto per la riproduzione. Questi programmi vantano una gamma più completa di opzioni di masterizzazione, come la modalità mista, che consente all'utente di creare CD audio/dati ibridi.
- Poiché questi programmi supportano funzionalità di masterizzazione più complesse, questa opzione è consigliata per gli utenti più avanzati o per coloro che non vogliono davvero il peso extra di un lettore multimediale.
- Sia InfraRecorder che IMGburn sono solo per Windows. "Burn" è un'opzione forte e semplice per gli utenti Mac.
Punto
0 / 0
Metodo 3 Quiz
Perché dovresti provare a scaricare il software di masterizzazione di CD dal sito Web dello sviluppatore originale?
Se ricevi il software da altri siti, potresti ricevere un virus.
Quasi! Sfortunatamente, ci sono molti siti Web di terze parti che inseriscono malware nel software. Se scarichi il software che stai cercando da uno di questi siti, potresti ritrovarti con un virus. Tuttavia, ci sono altri motivi per cui dovresti provare a scaricare il software di masterizzazione di CD dal sito Web dello sviluppatore originale. Riprova…
Altri siti Web potrebbero inserire nel download software non dannoso che non hai richiesto.
Hai parzialmente ragione! I siti Web di terze parti non sono regolamentati o controllati dallo sviluppatore originale. Per questo motivo, spesso inseriscono software aggiuntivo nel codice che potresti non volere. Questo potrebbe includere software che non è dannoso per il tuo computer, ma che non hai richiesto e di cui non hai bisogno. Il software aggiuntivo non è necessariamente un virus, ma non è ancora auspicabile. Clicca su un'altra risposta per trovare quella giusta…
Il sito Web originale avrà download sicuri e affidabili per il software.
Non ti sbagli, ma c'è una risposta migliore! Il sito Web originale dello sviluppatore è sempre il modo più affidabile per scaricare software. Questo perché molti siti di terze parti alterano il software in un modo che potrebbe non piacerti o non volerlo. Scegli un'altra risposta!
Tutti i precedenti.
Esattamente! Se hai intenzione di utilizzare software gratuito da una fonte online alternativa, dovresti sempre utilizzare il sito Web originale perché è il sito più affidabile da utilizzare. I siti di terze parti spesso alterano il codice aggiungendo software aggiuntivo non necessario o inserendo un virus. Continua a leggere per un'altra domanda del quiz.
Vuoi altri quiz?
Continua a metterti alla prova!
Video - Utilizzando questo servizio, alcune informazioni potrebbero essere condivise con YouTube

Suggerimenti
- Fai attenzione ai CD vergini che acquisti. Alcuni CD di qualità inferiore potrebbero avere difficoltà a essere letti da alcuni lettori CD.
- È possibile cancellare i brani dal CD in un secondo momento se si utilizza un CD-RW riscrivibile. Avvia Esplora risorse e fai clic su Risorse del computer > Unità DVD/CD-RW, quindi fai clic con il pulsante destro del mouse e seleziona "Cancella" per eliminare tutto. È quindi possibile riutilizzare questo disco per nuovi scopi. I normali CD-R non hanno capacità riscrivibili.
- L'uso di una velocità di masterizzazione più lenta tende a essere meno soggetto a errori. È possibile impostare la velocità di masterizzazione nel menu "Impostazioni di masterizzazione".
- Se hai intenzione di realizzare molti CD, usa un pennarello commercializzato come CD safe da scrivere sulla parte superiore del disco in modo da non confonderli.