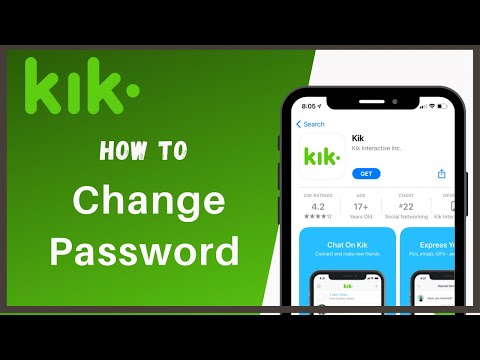Sebbene i media si stiano spostando maggiormente verso lo streaming e il cloud, ci sono ancora molte volte in cui masterizzare un video su un DVD è molto più utile. Quando usi i programmi giusti, puoi rendere il DVD riproducibile praticamente in qualsiasi lettore DVD. Puoi creare DVD video utilizzando programmi gratuiti su Windows, Mac o Linux.
Passi
Metodo 1 di 3: masterizzare un film su Windows

Passaggio 1. Scarica e installa WinX DVD Author
Questo è un programma freeware che supporta praticamente qualsiasi formato video e può facilmente masterizzare DVD riproducibili su qualsiasi lettore DVD.
Puoi scaricarlo gratuitamente da https://winxdvd.com/dvd-author/. Il programma di installazione non contiene alcun adware

Passaggio 2. Avvia WinX DVD Author
Sarai accolto con la finestra del menu principale.

Passaggio 3. Seleziona "Autore DVD video"
Questo avvierà lo strumento che ti permetterà di selezionare qualsiasi file video da convertire e masterizzare su un DVD-R vuoto.

Passaggio 4. Fare clic sul pulsante "+" e selezionare il primo file video che si desidera inserire nel DVD
Modifica le impostazioni del tipo di file su "Tutti i file" se non è possibile trovare il file video. Potrebbe essere necessario aggiungere file.mkv

Passaggio 5. Ripeti per tutti i video aggiuntivi che desideri aggiungere
Se stai aggiungendo episodi da un programma TV, probabilmente puoi inserirne diversi sul DVD. Lo spazio libero rimanente verrà visualizzato nella parte inferiore della finestra WinX DVD Author.
Una volta che le clip sono state aggiunte, puoi modificare l'ordine facendo clic con il pulsante destro del mouse su una clip e selezionando "Sposta su" o "Sposta giù"

Passaggio 6. Aggiungi i file dei sottotitoli (opzionale)
Se desideri aggiungere i sottotitoli al video, fai clic sul pulsante "Sottotitoli" accanto al clip nell'elenco. Sarai quindi in grado di scegliere il file dei sottotitoli che desideri utilizzare.

Passaggio 7. Fare clic sul pulsante Chiave inglese nella parte inferiore della finestra
Ciò ti consentirà di regolare alcune impostazioni prima di procedere.
- Cambia il menu "Lingua DVD" in inglese o nella tua lingua preferita. Tieni presente che ciò non influirà sull'audio o sui sottotitoli.
- Seleziona il tipo di DVD. La maggior parte dei DVD-R vuoti sono DVD5, che è un disco a strato singolo da 4,37 GB. I dischi DVD9 sono dischi a doppio strato da 7,95 GB

Passaggio 8. Avviare il processo di conversione facendo clic sul pulsante ">>"
Se stai aggiungendo file video che non sono supportati in modo nativo, come.mkv, verranno convertiti prima di andare avanti. Questo richiederà probabilmente un po' di tempo per essere completato.

Passaggio 9. Crea il tuo menu
Al termine del processo di conversione, apparirà lo strumento di creazione del menu. Puoi scegliere tra una varietà di preimpostazioni oppure puoi aggiungere le tue immagini di sfondo e creare i tuoi layout di pulsanti. È possibile creare un menu dei titoli, che è il menu principale del DVD, nonché i menu dei capitoli. Ciò è particolarmente utile per un DVD con più episodi.
- Quando crei i layout dei pulsanti, assicurati di non posizionare alcun pulsante lungo il bordo del menu. A volte i bordi vengono tagliati da alcuni lettori DVD o TV, risultando in pulsanti nascosti.
- Una volta terminata la configurazione del menu, fai clic sul pulsante ">>"" per impostare le opzioni di masterizzazione.

Passaggio 10. Imposta le opzioni di masterizzazione
Assicurati che il tuo DVD-R vuoto sia stato inserito prima di aprire questa finestra, altrimenti le opzioni corrette non saranno disponibili.
- Imposta la "Velocità di scrittura" bassa, tra 2X e 4X. Mentre una velocità di scrittura più elevata significa un processo di masterizzazione più veloce, può portare a problemi con la lettura del disco, specialmente nei lettori più vecchi. Una velocità di scrittura inferiore ti aiuterà a garantire che il tuo DVD funzioni ovunque.
- Puoi modificare le impostazioni del codificatore per una qualità più elevata, che si tradurrà in un tempo di conversione più lungo, o una qualità inferiore, che si tradurrà in un tempo di conversione più rapido.
- I dischi DVD-R sono il miglior formato per la masterizzazione di dischi video. I dischi DVD-RW consentono la rimasterizzazione, ma non funzionano con tutti i lettori DVD.

Passaggio 11. Fare clic sul pulsante "Start" per avviare la conversione e la masterizzazione del filmato
Tutti i file che non sono.vob verranno ora convertiti prima della masterizzazione in base alle impostazioni di qualità scelte.
Questo processo potrebbe richiedere un po' di tempo, soprattutto se stai masterizzando film integrali
Metodo 2 di 3: masterizzare un film su Mac

Passaggio 1. Scarica e installa l'applicazione Burn
Questo è un programma di masterizzazione gratuito e open source che è il modo migliore per creare un DVD video su un Mac ora che iDVD non viene più distribuito. Puoi scaricare Burn gratuitamente da burn-osx.sourceforge.net/Pages/English/home.html.

Passaggio 2. Avvia l'utilità Masterizza
Sarete accolti da una finestra sparsa.

Passaggio 3. Seleziona la scheda "Video"
Assegna un titolo al tuo DVD e seleziona "DVD" dal menu a comparsa.

Passaggio 4. Trascina il tuo primo file video nell'elenco
Puoi anche fare clic sul pulsante "+" e cercare i file di film sul tuo computer.

Passaggio 5. Fare clic su
sì quando viene richiesto di convertire il file.
Se il file non è un file.mpg, Burn lo convertirà automaticamente per te. L'operazione potrebbe richiedere un po' di tempo, a seconda delle dimensioni del file e della velocità del computer. Assicurati che "NTSC" sia selezionato dal menu a comparsa nella finestra di conversione se ti trovi negli Stati Uniti; se sei in Europa, seleziona "PAL".
- I file QuickTime protetti da DRM potrebbero non funzionare.
- Se il file non viene convertito, potrebbe essere necessario convertire il file utilizzando un programma come Handbrake, progettato specificamente per la conversione di file video.

Passaggio 6. Fare clic sul pulsante "Ingranaggio" e selezionare "Usa tema DVD"
Questo creerà un menu di base per i tuoi file video.

Passaggio 7. Inserisci un DVD-R vuoto
Questo è il formato migliore per masterizzare video DVD. I dischi DVD-RW consentono di masterizzare nuovamente, ma non funzionano con tutti i lettori DVD.
Se OS X apre una finestra che ti chiede cosa desideri fare con il DVD vuoto, fai clic su Ignora

Passaggio 8. Fare clic su
Bruciare pulsante.
Questo inizierà a masterizzare i file video sul tuo DVD. Non sarai in grado di creare menu fantasiosi, ma il tuo DVD sarà riproducibile praticamente in qualsiasi lettore DVD.
Metodo 3 di 3: masterizzare un film su Linux

Passaggio 1. Scarica e installa DeVeDe
Questo è un potente programma gratuito per la creazione di DVD per Linux. Puoi installarlo dal Terminale digitando sudo apt-get install devede.

Passaggio 2. Avvia DeVeDe
Dopo aver installato DeVeDe, puoi avviarlo dal menu di Linux. Sarà nella sezione "Audio e video", oppure puoi cercarlo.

Passo 3. Seleziona "Video DVD" dal menu
Questo avvierà un nuovo progetto DVD video.

Passaggio 4. Fare clic sul pulsante "Aggiungi" nell'elenco vuoto "File"
Questo ti permetterà di cercare nel tuo computer file video da aggiungere al tuo progetto.

Passaggio 5. Seleziona "PAL" o "NTSC" a seconda della tua posizione
Se ti trovi negli Stati Uniti, seleziona NTSC. Se sei in Europa, seleziona PAL.

Passaggio 6. Imposta le opzioni avanzate per il file video (opzionale)
Se sai cosa stai facendo, puoi utilizzare le opzioni avanzate per regolare le impostazioni di qualità audio e video per il processo di conversione dei file. La maggior parte degli utenti può lasciarli ai valori predefiniti.
Un'impostazione principale che potresti voler utilizzare nella sezione "Opzioni avanzate" è l'opzione "Dividi file in capitoli" nella scheda "Generale". Questo aggiungerà marcatori di capitolo al tuo file video all'intervallo impostato, permettendoti di saltare rapidamente tra le parti del film. Ciò è particolarmente utile per i film a figura intera

Passaggio 7. Modifica il titolo del video che hai aggiunto
Dopo aver aggiunto il file video, dovrai regolare le impostazioni del titolo per esso. Selezionare "Titolo 1" dall'elenco "Titoli" e fare clic su "Proprietà". Ciò ti consentirà di cambiare il nome del titolo e modificare il comportamento del pulsante Titolo, se lo desideri.

Passaggio 8. Aggiungi altri file
La quantità di spazio disponibile sul DVD verrà visualizzata nella barra nella sezione "Utilizzo del disco".

Passaggio 9. Crea il tuo menu
DeVeDe creerà per impostazione predefinita un menu molto semplice per il tuo DVD, che puoi visualizzare in anteprima facendo clic su "Menu Anteprima". Facendo clic sul pulsante "Opzioni menu" potrai creare un menu personalizzato utilizzando le tue immagini e la tua musica.

Passaggio 10. Assicurati che il "Formato predefinito" sia impostato correttamente
Come il tuo formato video, dovrai scegliere NTSC o PAL per il formato del tuo disco.

Passaggio 11. Fai clic su "Avanti" quando sei pronto per finalizzare il progetto
Una volta che sei soddisfatto dei file video e del menu, puoi fare clic sul pulsante "Avanti" per iniziare il processo di creazione dell'ISO.
- Ti verrà chiesto di selezionare dove vuoi salvare il file ISO. DeVeDe in realtà non masterizza il progetto su disco, ma crea un'immagine che puoi masterizzare con un'altra utility.
- Dopo aver selezionato la posizione in cui si desidera salvare l'ISO, DeVeDe inizierà a convertire il video e a creare il file ISO.

Passaggio 12. Inserisci un DVD-R vuoto
Questo è il formato migliore per masterizzare video DVD. I dischi DVD-RW consentono di masterizzare nuovamente, ma non funzionano con tutti i lettori DVD.

Passaggio 13. Fare clic con il pulsante destro del mouse sul file ISO e selezionare "Apri con BurningApp"
Praticamente tutte le distribuzioni Linux vengono fornite con un'applicazione di masterizzazione installata, ma l'applicazione effettiva varia a seconda della distribuzione che stai utilizzando.

Passaggio 14. Masterizza il file ISO
Usa la tua app di masterizzazione per masterizzare il file ISO sul tuo DVD vuoto. Una volta completato il processo di masterizzazione, il tuo DVD video è pronto per essere utilizzato in qualsiasi lettore DVD.