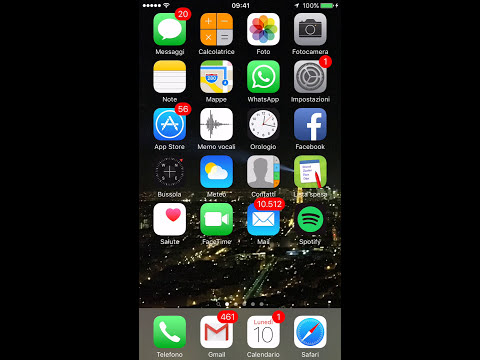Nel Centro assistenza di Pinterest, puoi visualizzare le istruzioni per l'utilizzo del sito o inviare una nota per richiedere assistenza. Se hai problemi con il tuo account Pinterest, l'accesso al Centro assistenza può aiutarti a scoprire come risolvere il problema.
Passi

Passaggio 1. Accedi al tuo account su
Inserisci la tua email e password o scegli di accedere con Facebook o Google. Fare clic sul pulsante rosso Accedi.
Se hai problemi ad accedere o non hai un account, puoi visitare il link diretto qui:

Passaggio 2. Vai al tuo profilo facendo clic sulla tua immagine o sull'icona grigia
Cerca l'ingranaggio delle impostazioni nella parte superiore.

Passaggio 3. Fare clic sull'icona delle impostazioni
Questo dovrebbe portarti al menu delle impostazioni del tuo account.

Passaggio 4. Selezionare l'opzione Visita il centro assistenza
Verrai indirizzato al menu Centro assistenza in una nuova scheda.

Passaggio 5. Vai alla pagina relativa al tuo tipo di account
Ci sono due pulsanti situati sotto la barra di ricerca: Generale e Affari. Scegli quello che più si applica a te.
- Se disponi di un account utente normale o non disponi di un account, molto probabilmente la tua situazione verrà visualizzata in Generale.
- Se disponi di un account aziendale, prova a cercare tra le opzioni in Business.

Passaggio 6. Scegli l'opzione che si applica alla tua situazione, se disponibile
Ci sono sei categorie di aiuto in Generale. Queste opzioni sono Gestisci il tuo account, Pin e bacheche, Feed e rilevamento della home page, Accesso e sicurezza dell'account, Risolvi un problema e Informazioni legali e privacy.
Se disponi di un account aziendale, passa alla modalità Business. Le categorie per questa modalità sono Gestisci il tuo profilo aziendale, Pubblicizza su Pinterest, Fatturazione e pagamento dei Pin sponsorizzati, Pin e il tuo sito Web e Analisi

Passaggio 7. Utilizza la barra di ricerca se non riesci a trovare la sottocategoria appropriata
Fai clic accanto all'icona della lente di ingrandimento dove lo schermo dice "Chiedici qualcosa" per digitare ciò che stai cercando.

Passaggio 8. Invia una nota se hai bisogno di ulteriore assistenza
Se ciò che stai cercando non è presente nel Centro assistenza, scegli l'opzione nella parte inferiore della pagina che dice "Hai bisogno di ulteriore aiuto? Inviaci una nota". Ciò ti consentirà di inviare una segnalazione del tuo problema a Pinterest in modo che possa esaminarlo per te.