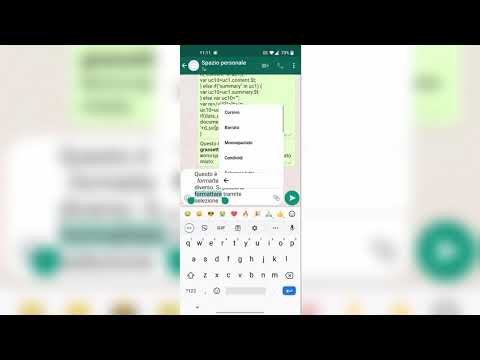Sfortunatamente, non esiste un modo semplice per cercare i video di YouTube per data utilizzando il sito Web o l'app. Dovrai invece utilizzare il motore di ricerca Google sul tuo computer per cercare YouTube, quindi utilizzare un filtro per intervallo di date personalizzato. I filtri per le ricerche su YouTube ti permetteranno di vedere solo i video caricati nell'ultima ora, oggi, questa settimana, questo mese e quest'anno. Tuttavia, la ricerca su Google ti consente di cercare un intervallo di date personalizzato in modo da poter trovare quel video del 2009.
Passi
Metodo 1 di 2: Come faccio a cercare i video di YouTube da Google?

Passaggio 1. Vai a https://google.com in un browser web sul tuo computer Mac o Windows
Sfortunatamente, la versione mobile del motore di ricerca fornirà gli stessi filtri dell'app YouTube, quindi dovrai utilizzare il tuo computer Mac o Windows.

Passaggio 2. Immettere una ricerca nella barra di ricerca
Al centro dello schermo vedrai una barra di ricerca in modo da poter cercare un video di YouTube.
Ad esempio, digita "Toby Turner" per ottenere tutti i risultati di Google di una ricerca di "Toby Turner"

Passaggio 3. Fare clic su Video
Si trova sotto la barra di ricerca nella parte superiore della pagina e ti assicurerà di vedere solo i risultati video.

Passaggio 4. Fare clic su Strumenti
Lo vedrai sotto la barra di ricerca verso destra e ti verranno richiesti i menu a discesa.

Passaggio 5. Fare clic sul menu a discesa "Qualsiasi fonte" e selezionare youtube.com
Ora vedrai solo i risultati video di YouTube.

Passaggio 6. Fare clic sul menu a discesa "In qualsiasi momento" e selezionare Intervallo personalizzato
Apparirà un calendario in una piccola finestra pop-up.

Passaggio 7. Selezionare un intervallo di date
Utilizzando il calendario sul lato destro della finestra, seleziona le date Da e A per scegliere un intervallo.
Puoi anche saltare usando il calendario e digitare le date che desideri utilizzando il "mm/gg/aaaa" formato.

Passaggio 8. Fare clic su Vai
Una volta inserito un intervallo di date, vedrai i video caricati all'interno del tuo intervallo di date che includono la tua ricerca.
Ad esempio, una ricerca su Google per "Toby Turner" che è stata filtrata per includere i video di YouTube tra il 2006-02-22 e il 2006-12-22 mostra i video caricati dal suo canale YouTube e i video che menzionano i nomi "Toby" e " Turner."
Metodo 2 di 2: cosa succede se voglio cercare con YouTube?

Passaggio 1. Vai su https://youtube.com o apri l'app mobile YouTube
Puoi utilizzare il tuo computer (Windows o Mac) o il tuo iPhone, iPad o Android per eseguire ricerche su YouTube; tuttavia, i filtri non sono personalizzabili come con Google.

Passaggio 2. Inserisci la tua ricerca nella barra di ricerca e premi Invio (Windows) o ⏎ Ritorna (Mac).
Al centro nella parte superiore della pagina, noterai una barra di testo che puoi utilizzare per eseguire ricerche.
Se stai utilizzando l'app per dispositivi mobili, tocca l'icona di ricerca nella parte superiore dello schermo, quindi inserisci i termini di ricerca e tocca l'icona andare tasto sulla tastiera su schermo.

Passaggio 3. Fare clic su Filtri (Computer) o tocca ⋮ e Filtri (cellulare).
In entrambi i casi, vedrai un elenco di filtri che puoi applicare ai risultati della ricerca.

Passaggio 4. Seleziona un'opzione "Data di caricamento"
Sia per il sito web sul tuo computer che per l'app mobile, puoi vedere i risultati che sono stati caricati nell'ultima ora, oggi, questa settimana, questo mese o quest'anno.