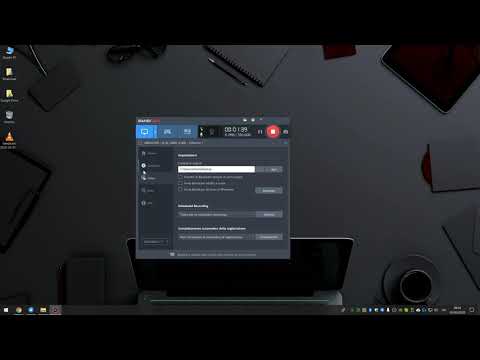Questo articolo spiega come cancellare sia la cronologia delle visualizzazioni che la cronologia delle ricerche da YouTube. Puoi farlo sia nell'app mobile che sul sito desktop.
Passi
Metodo 1 di 2: sul cellulare

Passaggio 1. Apri YouTube
Tocca l'app YouTube, che assomiglia a un triangolo bianco su sfondo rosso. Se hai effettuato l'accesso, si aprirà la tua home page di YouTube.
Se non hai effettuato l'accesso, inserisci il tuo indirizzo email (o numero di telefono) e la password per continuare

Passaggio 2. Tocca l'icona del tuo profilo
Potrebbe trovarsi nell'angolo in alto a destra dello schermo o in basso. Se non hai un'immagine del profilo, questa icona assomiglierà alla testa e alle spalle di una persona o alla prima lettera del tuo nome su uno sfondo colorato.

Passaggio 3. Tocca Impostazioni
Questa opzione si trova al centro del menu a discesa.

Passaggio 4. Scorri verso il basso e tocca Cancella cronologia visualizzazioni
Si trova nel gruppo di opzioni "Cronologia e privacy".
Su Android, prima tocca Storia e privacy.

Passaggio 5. Tocca CANCELLA CRONOLOGIA OROLOGI quando richiesto
Verranno rimossi tutti i video che hai guardato dalla cronologia di YouTube.
Su Android, invece, tocca ok quando richiesto.

Passaggio 6. Tocca Cancella cronologia ricerche
È appena sotto il Cancella cronologia visualizzazioni opzione.

Passaggio 7. Toccare CANCELLA CRONOLOGIA RICERCA quando richiesto
Questo cancellerà tutte le ricerche che hai effettuato dalla tua cronologia di YouTube. La tua cronologia di YouTube è ora perfettamente pulita.
Di nuovo, su Android, tocca ok qui invece.
Metodo 2 di 2: sul desktop

Passaggio 1. Apri YouTube
Vai su https://www.youtube.com/ nel tuo browser preferito. Se hai effettuato l'accesso, si aprirà la tua home page di YouTube.
Se non hai effettuato l'accesso a YouTube, fai clic su Registrazione nell'angolo in alto a destra dello schermo e inserisci il tuo indirizzo email (o numero di telefono) e la password.

Passaggio 2. Fare clic su Cronologia
Questa scheda si trova solitamente sul lato sinistro della home page di YouTube.

Passaggio 3. Fare clic su CANCELLA TUTTA LA STORIA DELL'OROLOGIO
È sul lato destro della pagina.

Passaggio 4. Fare clic su CANCELLA CRONOLOGIA OROLOGI quando richiesto
In questo modo, tutti i video guardati in precedenza verranno rimossi dalla cronologia di YouTube.

Passaggio 5. Fare clic sul pulsante circolare accanto a Cronologia ricerche
È sotto il Guarda la cronologia etichetta nella parte superiore destra della pagina.

Passaggio 6. Fare clic su CANCELLA TUTTA LA CRONOLOGIA DI RICERCA
Questa opzione si trova nello stesso posto del CANCELLA TUTTA LA STORIA DELL'OROLOGIO l'opzione era prima.

Passaggio 7. Fare clic su CANCELLA CRONOLOGIA RICERCA quando richiesto
Questo cancellerà la cronologia delle ricerche dal tuo canale YouTube. La tua cronologia di YouTube è ora completamente vuota.
Suggerimenti
- Già che ci sei, potresti anche voler cancellare la cronologia del browser.
- Se utilizzi l'app YouTube Gaming, scopri come cancellare la cronologia visualizzazioni su YouTube Gaming.