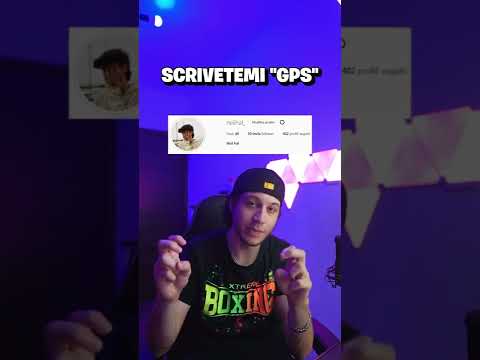Conoscere l'indirizzo IP della stampante è essenziale per poterla configurare per l'esecuzione in rete. Non sarà possibile trovare la stampante su un computer in una rete wireless se non è possibile determinare l'indirizzo IP della stampante. Questo è essenziale sia per Mac che per Windows e ottenerlo è facile da fare.
Passi
Metodo 1 di 2: trovare l'IP della stampante su Windows

Passaggio 1. Aprire il menu Start
Fare clic sul menu Start, o su Windows Orb, nell'angolo in basso a sinistra del desktop.

Passaggio 2. Vai al Pannello di controllo
Il menu Start ti mostrerà i programmi e le cartelle che puoi aprire. Nel pannello di destra, fai clic su "Pannello di controllo".

Passaggio 3. Vai a Dispositivi e stampanti
Fare clic su "Hardware e suoni" nel Pannello di controllo, quindi fare clic su "Dispositivi e stampanti" nel menu che appare di seguito.

Passaggio 4. Prendere nota del numero di modello sul corpo della stampante
In "Stampanti e fax", dovrebbe apparire la stampante. Abbina il numero del modello a quello che appare nel menu.

Passaggio 5. Ottieni l'indirizzo IP della tua stampante
Fare clic con il pulsante destro del mouse sulla stampante e fare clic su "Proprietà". Nella scheda Generale, dovresti vedere un campo etichettato "Posizione". Prendere nota dei numeri che appaiono a destra dell'etichetta. Questo è l'indirizzo IP della tua stampante.
Metodo 2 di 2: trovare l'IP della stampante su Mac

Passaggio 1. Accedi alle Preferenze di Sistema
Fare clic su "Preferenze di sistema" nell'angolo in alto a sinistra. Si aprirà una finestra con varie opzioni.

Passaggio 2. Fare clic su "Stampa e scansiona"
” Dovrebbe aprirsi una finestra separata con le stampanti installate mostrate nel riquadro di sinistra.

Passaggio 3. Seleziona la stampante che preferisci
Fallo cliccandoci sopra. Nella sezione della descrizione a destra, vedrai una serie di informazioni.

Passaggio 4. Ottieni l'indirizzo IP
Quello che stiamo cercando nella sezione descrizione è la posizione della stampante o il suo indirizzo IP. Dovrebbe essere mostrato subito dopo "Posizione" in testo grigio, insieme a tutte le altre descrizioni per la stampante selezionata.