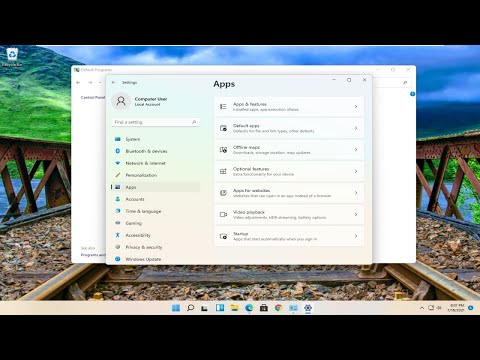Hai problemi a ricordare la scheda video che hai acquistato qualche anno fa e sei troppo pigro per aprire la custodia? Sei curioso di sapere quali specifiche cercare quando acquisti una nuova Scheda Video per il tuo computer desktop? Beh, è estremamente semplice trovare le specifiche della scheda video dalla schermata principale del tuo computer desktop. NOTA: viene utilizzato per Windows XP, Windows Vista (home, business, 32/64 bit, Premium) e Windows 7.
Passi

Passaggio 1. Mentre sei sullo schermo del desktop, nella barra delle attività in basso, fai clic con il pulsante sinistro del mouse sul pulsante "Start" o sull'icona di Windows
Questo farà apparire un menu con molte funzioni.

Passaggio 2. Cerca il pulsante "Esegui" che in genere si trova sotto il pulsante o la barra "Cerca"
Se il pulsante non è disponibile, puoi digitare "Esegui" nella barra di ricerca e verrà visualizzato il programma. Fare clic con il pulsante sinistro del mouse sul pulsante "Esegui" per avviare il programma.

Passaggio 3. Dopo aver fatto clic su Esegui, apparirà una piccola casella bianca in basso a sinistra dello schermo con una barra di ricerca

Passaggio 4. Digita "dxdiag" senza le virgolette in quella barra e premi il tasto "Invio" sulla tastiera o fai clic su OK

Passaggio 5. Dopo aver premuto "Invio", sullo schermo verrà visualizzata una finestra degli strumenti di diagnostica DirectX; questa schermata avrà molte schede su di essa

Passaggio 6. Fare clic sulla scheda denominata "Visualizza"
Questo cambierà le schede in Display che ti mostrerà tutti i componenti del display del tuo computer.

Passaggio 7. Mentre guardi sotto la scheda "Display", ci sarà una sezione denominata "Dispositivo" che ti indicherà tutte le specifiche della tua scheda grafica, nonché quali driver sono attualmente installati per quella scheda grafica
Video - Utilizzando questo servizio, alcune informazioni potrebbero essere condivise con YouTube

Suggerimenti
Ci sono molti programmi che puoi trovare anche su Google.com che ti diranno quale scheda video hai nel tuo computer
Avvertenze
- La manomissione di qualsiasi impostazione all'interno della schermata DXDIAG può causare modifiche al computer.
- Se non riesci a trovare le specifiche della tua scheda video durante questo processo, cerca assistenza presso il produttore del tuo computer o su www.google.com.