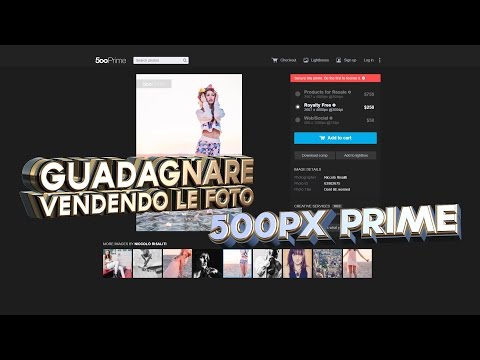Puoi trovare molte cose e immagini usando Pinterest. Con tutto su di esso, troverai sicuramente qualcosa che desideri. Puoi sfogliare le bacheche di altre persone con interessi simili oppure puoi trovare e appuntare i tuoi contenuti. Puoi persino creare le tue bacheche con le cose che ti piacciono e condividerle.
Passi
Metodo 1 di 2: Sito web Pinterest
Utilizzo del feed Home

Passaggio 1. Accedi a Pinterest online
Apri un nuovo browser web e vai su "pinterest.com". Fai clic sul pulsante "Accedi" nella casella centrale e verrai indirizzato alla pagina di accesso. Inserisci la tua email e password, quindi fai clic sul pulsante "Accedi" per procedere.
Puoi anche accedere con i tuoi account Facebook, Google e Twitter. Ci sono tre pulsanti separati per connettersi al tuo social network e accedere con quell'account. Fare clic sul rispettivo pulsante

Passaggio 2. Visualizza il feed principale
Una volta effettuato l'accesso, verrai indirizzato alla Home Feed. Qui verranno visualizzati tutti i tuoi pin recenti, nonché i pin recenti degli utenti e delle bacheche che hai seguito. A seconda di quanti pin e schede hai seguito, l'elenco può essere molto lungo. Scorri la pagina per vedere se qualcuno cattura il tuo interesse.

Passaggio 3. Visualizza un pin
Se desideri visualizzare un pin, fai clic su di esso. La foto si espanderà sullo schermo, con una descrizione in basso. Se fai clic sull'immagine espansa, verrai indirizzato al sito Web di origine.

Passaggio 4. Blocca l'immagine
Se desideri salvare l'immagine in una delle tue bacheche, fai clic sul pulsante rosso "Pin it" in alto a sinistra. Si aprirà un elenco delle tue schede esistenti. Passa il mouse su quello in cui vuoi bloccare l'immagine e un altro pulsante "Pin it" apparirà a destra. Fare clic sul pulsante per salvare l'immagine nella scheda selezionata.
Se vuoi salvare il pin in una nuova bacheca, scorri fino alla fine dell'elenco delle bacheche e fai clic su "Crea una bacheca". Inserisci il nome della scheda nel campo fornito e fai clic su "Crea"
Utilizzo del campo di ricerca

Passaggio 1. Immettere le parole chiave nel campo di ricerca
Se non riesci a trovare ciò che stai cercando nel feed principale, utilizza la casella di ricerca nella parte superiore della pagina principale. Inserisci qui quello che stai cercando.
Ad esempio, se sei interessato all'orto, digita "orto" nella casella di ricerca

Passaggio 2. Visualizza i risultati
Verranno visualizzati i titoli delle foto che corrispondono ai parametri di ricerca o alla categoria selezionata. Esaminali per vedere se quello che stai cercando è qui.

Passaggio 3. Filtra di più i risultati
Ci sono anche pulsanti di argomenti correlati proprio sotto la casella di ricerca per semplificare ulteriormente la ricerca. Facendo clic su uno di questi pulsanti si aggiungerà questo termine alla ricerca, filtrando i risultati.
Ad esempio, la ricerca "orto" mostrerà filtri come "come fare", "contenitore", "piccolo" tra gli altri. Se selezioni "contenitore", la ricerca si aggiornerà e mostrerà i risultati sugli orti in contenitore

Passaggio 4. Appunta una foto
Se vedi qualcosa che ti piace e vuoi appuntarlo sulla tua bacheca, passa il mouse sopra la foto. Apparirà un pulsante "Pin it". Cliccaci sopra.

Passaggio 5. Scegli una scheda in cui salvare la foto
La scatola delle foto apparirà con tutte le tue schede esistenti. Passa il mouse sopra la lavagna in cui desideri appuntare la foto. Anche qui apparirà un pulsante "Pin it". Cliccaci sopra. La foto verrà aggiunta alla bacheca selezionata.

Passaggio 6. Appunta altre foto
Verrai riportato alla pagina dei risultati dopo aver appuntato la tua prima immagine. Continua a scorrerlo e ripeti la ricerca, il filtro e il blocco delle foto che ti interessano nelle tue bacheche.

Passaggio 7. Sfoglia i risultati di Pinner e Bacheche
Se desideri trovare elementi raggruppati correlati alle parole chiave che hai cercato, puoi controllare le schede Pinner e Bacheche nella parte superiore della pagina dei risultati di ricerca.
- Navigazione Pinners-A destra sotto la casella di ricerca ci sono diverse piccole schede. Per impostazione predefinita, è impostato su "Tutti i pin". Se desideri vedere i Pinner, fai clic sulla scheda Pinners. I Pinner sono utenti proprio come te. Se hanno reso pubbliche le loro bacheche, puoi sfogliarle. C'è la possibilità che trovi qualcuno con interessi simili e puoi controllare le sue bacheche per trovare quello che vuoi.
- Bacheche di navigazione: se desideri visualizzare le bacheche, fai clic sulla scheda Bacheche. Le bacheche sono le bacheche su Pinterest create dagli utenti, o pinner, come te. Se le bacheche sono pubbliche, puoi sfogliarle.

Passaggio 8. Segui un Pinner o una bacheca
Se vedi un Pinner o una bacheca che ti piace, fai clic sul pulsante "Segui" in alto. Il Pinner o la bacheca selezionati verranno aggiunti agli elementi che stai seguendo su Pinterest.
Quando segui un Pinner o una bacheca, tutti i nuovi pin verranno aggiunti ai pin del feed della Home. Ciò garantirà che tu possa sempre visualizzare le cose che ti interessano non appena accedi al tuo account

Passaggio 9. Aprire una bacheca
Fare clic sulla bacheca che si desidera visualizzare. Non è necessario seguire un Pinner o una bacheca per aprirlo. Verranno visualizzate le foto appuntate sotto la bacheca.

Passaggio 10. Appuntare le foto dalla lavagna
Scorri le foto sotto la bacheca selezionata. Se vedi qualcosa che ti piace, puoi appuntarlo alla tua bacheca. Passa il mouse sopra la foto e apparirà un pulsante "Pin it". Fai clic su di esso per aggiungerlo a una delle tue bacheche. Puoi quindi continuare a fissare altre foto sotto la stessa bacheca.
Utilizzo dell'elenco delle categorie
Passaggio 1. Fare clic sul menu Categoria
Se preferisci cercare per categoria di argomenti anziché utilizzare parole chiave o il feed principale, fai clic sull'icona a tre barre a destra del campo di ricerca. Un elenco di categorie: animali e animali domestici, arte, bricolage e artigianato, giardinaggio, salute e fitness, fotografia, viaggi, per citarne alcune, verrà visualizzato a discesa.
Passaggio 2. Fare clic su una categoria per visualizzare i pin sottostanti
Le immagini verranno visualizzate sotto il campo di ricerca relativo alla categoria selezionata. Scorri questi pin per vedere se c'è quello che stai cercando.
Passaggio 3. Filtra ancora un po' i pin
Sotto il campo di ricerca sarà presente un elenco orizzontale di argomenti correlati. Puoi fare clic su uno di questi per filtrare la categoria. Ad esempio, se hai selezionato la categoria "Giardinaggio", gli argomenti correlati potrebbero essere "Piante annuali", "Frutta", "Pianificazione del giardino", "Giardinaggio", ecc. La selezione di uno di questi argomenti correlati aggiornerà la pagina per mostrare i pin più legati alla categoria filtrata.
Passaggio 4. Appunta un'immagine
Se passi con il mouse su un segnaposto, vedrai apparire un pulsante "Appuntalo" in alto a sinistra. Fare clic su questo, selezionare una scheda a cui appuntare l'immagine e fare nuovamente clic su "Pin it" per salvare il pin.
Metodo 2 di 2: App mobile Pinterest
Utilizzo del feed Home
Passaggio 1. Avvia Pinterest
Individua l'app sul tuo dispositivo e toccala. L'icona dell'app ha uno sfondo bianco con il logo Pinterest (P).
Se non hai ancora l'app, è disponibile gratuitamente sia per dispositivi Android che iOS

Passaggio 2. Accedi
Se è la prima volta che utilizzi l'app Pinterest, ti verrà chiesto di accedere al tuo account o di registrarti. Per accedere, inserisci l'indirizzo e-mail e la password registrati e tocca "Accedi" per procedere. Puoi anche toccare "Continua con Facebook" o "Continua con Google" per firmare utilizzando uno di questi social network.

Passaggio 3. Scorri verso l'alto sullo schermo per visualizzare i pin sul feed principale
Il feed Home contiene pin recenti creati da persone o bacheche che stai seguendo. Scorri verso l'alto sullo schermo per visualizzare più pin.

Passaggio 4. Visualizza un segnaposto toccandolo
Il pin si espanderà sullo schermo. Qui troverai un pulsante "Leggi" in basso a destra dell'immagine espansa. Se fai clic su questo, verrai indirizzato al sito Web di origine del pin utilizzando il browser predefinito del tuo dispositivo.

Passaggio 5. Blocca l'immagine
Se ti piace l'immagine, appuntala sulla tua bacheca toccando il pulsante rosso "Appuntala". Apparirà un elenco delle tue schede, toccane una e il pin verrà salvato lì. Se vuoi creare una nuova scheda, inserisci il nome della nuova scheda nel campo in alto e tocca "Crea".
Utilizzo della barra di ricerca

Passaggio 1. Tocca l'icona della lente di ingrandimento
A seconda del dispositivo, può trovarsi nella barra degli strumenti in alto (Android) o in basso (iOS). Questo ti porterà alla schermata di ricerca.

Passaggio 2. Inserisci i nomi o le parole chiave delle cose che desideri nella casella di ricerca in alto
Ad esempio, se vuoi cercare qualcosa relativo a Star Wars, puoi digitare "Star Wars" lì.

Passaggio 3. Visualizza i risultati
Verranno visualizzati i titoli delle foto corrispondenti alla tua ricerca. Scorri questi per vedere se riesci a trovare quello che stai cercando qui.

Passaggio 4. Visualizza gli argomenti correlati
Simile al sito Web Pinterest, ci sono pulsanti di argomenti correlati in alto, sotto il campo di ricerca. Scorri verso sinistra sulla barra degli argomenti correlati per visualizzare più opzioni. Puoi toccare uno qualsiasi di questi pulsanti per filtrare i risultati e aggiungerli alla tua ricerca.
Ad esempio, se hai cercato "Star Wars", gli argomenti correlati che potrebbero essere visualizzati potrebbero essere "Cibo", "Film" e "Artigianato", per citarne alcuni. Dopo aver selezionato un argomento, i risultati verranno aggiornati con nuovi pin. Controlla i risultati filtrati per vedere se quello che stai cercando è qui

Passaggio 5. Filtra i risultati
Se hai cercato le tue parole chiave e ancora non hai trovato quello che stai cercando, puoi filtrare ulteriormente i risultati per Pinner o Bacheche per vedere altri pin correlati già raccolti in set da altri pinner nelle loro bacheche.
- Navigazione per Pinners: tocca il pulsante dei controlli sul lato destro della casella di ricerca per visualizzare più opzioni di filtro. Qui, tocca "Pinner".
- Navigazione per bacheche: tocca il pulsante dei controlli sul lato destro della casella di ricerca, ma invece di "Segnalatori", seleziona "Bacheche".

Passaggio 6. Visualizza il Pinner o la bacheca
Tocca il nome del pinner o della bacheca dai risultati. Se hai selezionato un Pinner, verrai indirizzato alla schermata del suo profilo. Se hai selezionato un tabellone, verrai portato al tabellone.

Passaggio 7. Segui il Pinner o la bacheca
Tocca il pulsante "Segui" nell'angolo in alto a destra. I nuovi post appariranno automaticamente nel tuo feed. I Pinner e le bacheche che hai seguito appariranno sotto la schermata del tuo profilo, così sarà facile ritrovarli in seguito.
Passaggio 8. Visualizza le foto
Puoi sfogliare e visualizzare le foto raccolte dai pinner o dalle bacheche che segui. Tocca la foto che desideri e verrà mostrata a schermo intero. Puoi ancora appuntare queste foto alle tue bacheche.

Utilizzo dell'elenco delle categorie
Passaggio 1. Toccare la lente di ingrandimento nella schermata Home Feed
Questo aprirà la pagina di ricerca. Nella pagina ci sarà la barra di ricerca in alto, e sotto ci sono gli elenchi delle categorie che puoi sfogliare.
Passaggio 2. Seleziona una categoria
Poiché Pinterest è un luogo in cui vengono archiviati vari pin di interesse, ci saranno diverse categorie elencate in ordine alfabetico. Scorri verso l'alto sullo schermo per vedere di più. Troverai argomenti da "Animali e animali domestici" a "Vacanze ed eventi" a "Moda femminile". Tocca una categoria per visualizzare i pin sottostanti.
Passaggio 3. Filtra ulteriormente la categoria
Se ritieni che la categoria che hai selezionato possa essere filtrata fino a qualcosa di più specifico, scorri verso sinistra sulla barra degli argomenti correlati in alto e quindi tocca un argomento specifico su cui desideri visualizzare i pin.
Passaggio 4. Selezionare un segnaposto da visualizzare
Scorri verso l'alto sullo schermo per visualizzare tutti i pin nella categoria selezionata. Se trovi qualcosa che ti interessa, toccalo per visualizzare l'immagine per intero. Da qui, puoi visualizzare il sito Web di origine del pin o appuntare l'immagine sulla tua bacheca.