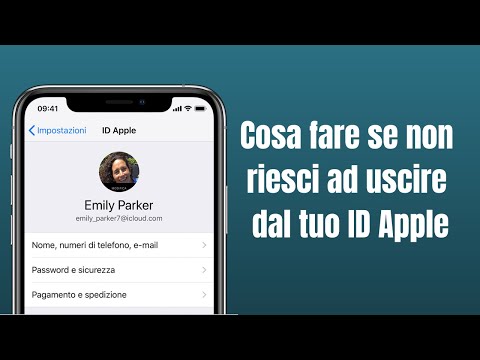Questo articolo spiega come abilitare VoiceOver e attivare l'impostazione che fa sì che il telefono ti comunichi quando ricevi chiamate, messaggi di testo, avvisi delle app o anche quando lo schermo si oscura.
Passi

Passaggio 1. Apri le Impostazioni del tuo iPhone
È un'app che mostra ingranaggi grigi che possono essere trovati su una delle schermate iniziali.
Potrebbe anche essere in una cartella etichettata Utilità.

Passaggio 2. Tocca Generale
Si trova nel terzo gruppo di opzioni di menu.

Passaggio 3. Tocca Accessibilità
Si trova nella metà inferiore dello schermo, sotto CarPlay.

Passaggio 4. Tocca VoiceOver
È in alto, elencato sotto l'intestazione "Visione".

Passaggio 5. Fai scorrere il pulsante "VoiceOver" in posizione On
L'attivazione di questa funzione di lettura dello schermo ti consente di ascoltare ciò che sta accadendo sullo schermo in ogni momento, dal blocco del telefono all'ora dell'app attualmente evidenziata.
Se desideri ascoltare solo temporaneamente le notifiche verbali, puoi creare una scorciatoia per attivare/disattivare rapidamente la funzione VoiceOver. Dal menu Accessibilità, tocca semplicemente Scorciatoia per l'accessibilità. Dovrai scorrere fino in fondo al menu per vederlo. Quindi, tocca Voce fuoricampo. È in alto, elencato sotto l'intestazione "Fai triplo clic sul pulsante Home per". Ora, quando fai triplo clic sul pulsante Home (il pulsante circolare grande sotto lo schermo del telefono), puoi attivare o disattivare VoiceOver.

Passaggio 6. Tocca Verbosità e scorri con tre dita per scorrere la pagina verso il basso
Dovrai scorrere verso il basso sul telefono in modo diverso quando VoiceOver è attivato.

Passaggio 7. Toccare Pronuncia sempre notifiche e toccarlo due volte per attivare l'impostazione
La barra dovrebbe diventare verde. Ora riceverai una notifica verbale da Siri ogni volta che ricevi una chiamata, un SMS o una notifica sul tuo iPhone.