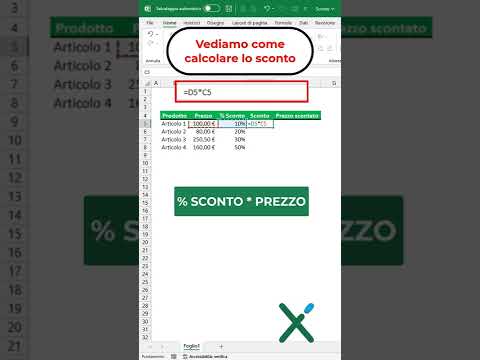Questo articolo spiega come rimuovere il blocco "iPhone è disabilitato", che si verifica dopo aver immesso più volte il codice di accesso errato dal tuo iPhone. Mentre il tuo iPhone di solito rimuove il blocco stesso dopo un minuto o 60 minuti, numerosi tentativi di passcode errati possono comportare la disattivazione del tuo iPhone a tempo indeterminato. Puoi rimuovere questo blocco cancellando e ripristinando il tuo iPhone, che può essere fatto sia da iTunes che da iCloud, oppure usando la modalità di ripristino in iTunes per cancellare il tuo iPhone.
Passi
Metodo 1 di 3: utilizzo di iTunes

Passaggio 1. Collega il tuo iPhone al computer
Collega l'estremità di ricarica del cavo di ricarica del tuo iPhone al tuo iPhone, quindi collega l'estremità USB del cavo al computer.
Se utilizzi un Mac, potrebbe essere necessario acquistare un adattatore da USB 3.0 a Thunderbolt per collegare il cavo

Passaggio 2. Apri iTunes
L'icona dell'app ricorda una nota musicale multicolore su sfondo bianco.
Se iTunes richiede un passcode o indica che non è in grado di interfacciarsi con il tuo iPhone, passa al metodo della modalità di ripristino

Passaggio 3. Fai clic sull'icona del tuo iPhone
È l'icona a forma di iPhone che si trova nella parte in alto a sinistra della finestra di iTunes.

Passaggio 4. Fare clic su Ripristina iPhone…
Questo è nella parte in alto a destra della pagina.
Se la funzione Trova il mio iPhone del tuo iPhone è attiva, ti verrà chiesto di disattivarla prima di procedere. Dal momento che non puoi disabilitare Trova il mio iPhone mentre il tuo iPhone è disabilitato, prova invece a utilizzare iCloud per cancellare il tuo iPhone

Passaggio 5. Fare clic su Ripristina quando richiesto
In questo modo il tuo iPhone inizierà a ripristinare le impostazioni di fabbrica.
Potrebbe essere necessario inserire una password prima di procedere

Passaggio 6. Attendi il completamento del ripristino
Questo dovrebbe richiedere solo pochi minuti, anche se potrebbe volerci più tempo se il tuo iPhone deve essere aggiornato. Una volta completato il ripristino, la protezione "Disabilitato" del tuo iPhone dovrebbe essere sbloccata e il tuo passcode sarà sparito.

Passaggio 7. Ripristina un backup se necessario
Se disponi di un backup del tuo iPhone archiviato in iTunes o iCloud, puoi ripristinare le impostazioni, le foto, le app e così via del tuo iPhone.
- Se il tuo iPhone ha un blocco di attivazione, dovrai inserire l'indirizzo e-mail e la password del tuo ID Apple per ripristinare un backup in iTunes.
- Se non disponi di un backup, dovrai configurare il tuo iPhone come nuovo iPhone.
Metodo 2 di 3: utilizzo di iCloud

Passaggio 1. Assicurati di aver abilitato Trova il mio iPhone
Se hai disattivato Trova il mio iPhone in qualsiasi momento e non l'hai riacceso, non potrai utilizzare questo metodo. Prova a utilizzare iTunes o a utilizzare invece la modalità di ripristino.

Passaggio 2. Apri la tua pagina iCloud
Vai su https://www.icloud.com/ nel tuo browser, quindi accedi inserendo l'indirizzo e-mail e la password dell'ID Apple, se richiesto. Questo farà apparire la tua dashboard iCloud.

Passaggio 3. Fare clic su Trova iPhone
È un'icona radar verde nella parte inferiore della dashboard. In questo modo iCloud inizierà a provare a trovare il tuo iPhone.
Potrebbe essere necessario reinserire la password dell'ID Apple qui prima di continuare

Passaggio 4. Fare clic su Tutti i dispositivi
Questa è una scheda verde nella parte superiore della finestra. Apparirà un menu a tendina.

Passaggio 5. Seleziona il tuo iPhone
Fai clic sul nome del tuo iPhone nel menu a discesa. Dovresti vedere la pagina dell'iPhone aperta sul lato destro della finestra.
Se non riesci a vedere il nome del tuo iPhone qui, Trova il mio iPhone non è abilitato sul tuo iPhone

Passaggio 6. Fare clic su Cancella iPhone
Si trova nell'angolo in basso a destra della pagina dell'iPhone.

Passaggio 7. Fare clic su Cancella quando richiesto
In questo modo verrà visualizzato un campo password.

Passaggio 8. Inserisci la password dell'ID Apple
Nel campo della password, digita la password dell'ID Apple per l'iPhone che stai tentando di cancellare.

Passaggio 9. Fare clic su Avanti
È nell'angolo in alto a destra della pagina dell'iPhone che si trova nella parte in alto a destra della finestra.

Passaggio 10. Fare clic su Fine
Questo pulsante verde si trova nella parte in alto a destra della pagina dell'iPhone. In questo modo il tuo iPhone inizierà a cancellare.

Passaggio 11. Attendi che il tuo iPhone finisca di cancellare
Il processo di cancellazione di solito richiede solo pochi minuti. Quando vedi le versioni di "Hello" in varie lingue che lampeggiano sullo schermo del tuo iPhone, puoi procedere.

Passaggio 12. Ripristina un backup se necessario
Se disponi di un backup del tuo iPhone archiviato in iTunes o iCloud, puoi ripristinare le impostazioni, le foto, le app e così via del tuo iPhone.
- Se il tuo iPhone ha un blocco di attivazione, dovrai inserire l'indirizzo e-mail e la password del tuo ID Apple per ripristinare un backup in iTunes.
- Se non hai un backup disponibile, dovrai configurare il tuo iPhone come nuovo iPhone.
Metodo 3 di 3: utilizzo della modalità di ripristino

Passaggio 1. Capire quando utilizzare la modalità di ripristino
La modalità di ripristino ti consente di utilizzare iTunes per ripristinare il tuo iPhone su un computer su cui non hai mai utilizzato il tuo iPhone. Se non puoi utilizzare iTunes per ripristinare il tuo iPhone e sul tuo account iCloud non è abilitato Trova il mio iPhone, dovrai utilizzare la modalità di ripristino.

Passaggio 2. Chiudi iTunes se è aperto
Questo è importante per abilitare la modalità di ripristino, poiché lasciare iTunes aperto e quindi posizionare il tuo iPhone in modalità di ripristino provocherà un errore.

Passaggio 3. Collega il tuo iPhone al computer
Collega l'estremità di ricarica del cavo di ricarica del tuo iPhone al tuo iPhone, quindi collega l'estremità USB del cavo al computer.
- Se utilizzi un Mac, potrebbe essere necessario acquistare un adattatore da USB 3.0 a Thunderbolt per collegare il cavo.
- Se iTunes si apre, chiudilo prima di procedere.

Passaggio 4. Metti il tuo iPhone in modalità di ripristino
Per un iPhone 8 o versioni successive, premi rapidamente il pulsante Volume su, premi rapidamente il pulsante Volume giù, quindi tieni premuto il pulsante di accensione finché non vedi il messaggio "Connetti a iTunes", che assomiglia a un cavo di alimentazione e il Il logo di iTunes appare sullo schermo del tuo iPhone.
- Per un iPhone 7, tieni premuti sia il pulsante Volume giù che il pulsante di accensione fino a visualizzare il messaggio "Connetti a iTunes".
- Per un iPhone 6S o precedente, tieni premuti sia il pulsante di accensione che il pulsante Home finché non viene visualizzato il messaggio "Connetti a iTunes".

Passaggio 5. Apri iTunes
L'icona dell'app ricorda una nota musicale multicolore su sfondo bianco. iTunes dovrebbe aprirsi alla pagina Modalità di ripristino.

Passaggio 6. Fare clic su Ripristina iPhone…
Questo è nella parte superiore della finestra.

Passaggio 7. Fare clic su Ripristina quando richiesto
Il tuo iPhone inizierà a ripristinare le impostazioni di fabbrica.
Potrebbe essere necessario inserire qui la password dell'ID Apple

Passaggio 8. Attendi che l'iPhone finisca di cancellare
Questo di solito richiede solo pochi minuti, anche se potrebbe volerci più tempo se il tuo iPhone deve essere aggiornato.

Passaggio 9. Ripristina un backup se necessario
Se hai un backup disponibile su un altro computer o su iCloud, puoi ripristinare le informazioni del tuo iPhone tramite il backup.
- Se il tuo iPhone ha un blocco di attivazione, dovrai inserire l'indirizzo e-mail e la password dell'ID Apple per ripristinare un backup in iTunes.
- Se non disponi di un backup, dovrai configurare il tuo iPhone come nuovo iPhone.
Suggerimenti
- Vale quasi sempre la pena aspettare per tutto il tempo necessario affinché il blocco "Disabilitato" del tuo iPhone scompaia piuttosto che cancellare e ripristinare il tuo iPhone.
- Se devi effettuare una chiamata di emergenza mentre il tuo iPhone è disabilitato, tocca Emergenza nella parte inferiore dello schermo, quindi comporre manualmente il numero.