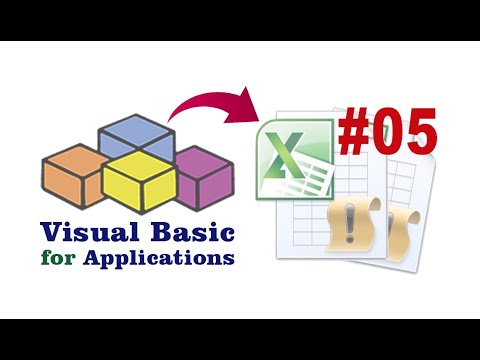Questo articolo spiega come riparare un ID Apple disabilitato su iPhone o iPad. Se inserisci la password in modo errato troppe volte, il tuo ID Apple viene disabilitato. Quando il tuo ID Apple è disabilitato, il tuo iPhone o iPad ti offre la possibilità di sbloccare il tuo account quando provi ad accedere al tuo ID Apple.
Passi

Passaggio 1. Digita il tuo ID Apple quando richiesto
Quando richiesto sul tuo dispositivo, digita l'e-mail associata al tuo ID Apple e alla password. Potrebbe essere richiesto quando si acquista un'app dall'App Store o apportando modifiche al proprio account nel menu Impostazioni.
-
Se non ricordi il tuo ID Apple o la password, tocca Hai dimenticato il tuo ID Apple o la password?
sotto la barra di accesso. Segui le istruzioni per recuperare il tuo ID Apple e la password

Passaggio 2. Tocca Sblocca account
È nel pop-up che ti dice che il tuo account è stato disabilitato per motivi di sicurezza.

Passaggio 3. Digita il tuo numero di telefono e tocca Avanti
Digita il numero di telefono associato al tuo ID Apple nella riga. Rubinetto Prossimo nell'angolo in alto a destra quando hai finito.

Passaggio 4. Toccare Sblocca con numero di telefono
È il pulsante blu nella parte inferiore dello schermo. Questo invia un codice di verifica a 6 cifre al tuo telefono tramite messaggio di testo.
Se non hai accesso a un numero attendibile, tocca Non hai accesso a un numero di fiducia nella parte inferiore dello schermo e segui le istruzioni per recuperare il tuo account tramite messaggi alternativi.

Passaggio 5. Controlla i tuoi messaggi di testo
Il codice di verifica a 6 cifre è nel tuo messaggio di testo.

Passaggio 6. Digitare il codice di verifica a 6 cifre
Utilizzare la tastiera su schermo per digitare il numero a 6 cifre negli spazi del popup.

Passaggio 7. Digita la password e tocca Avanti
Utilizza la tastiera su schermo per digitare la password. Rubinetto Prossimo nella parte superiore dello schermo quando hai finito.

Passaggio 8. Tocca Sblocca account
È il pulsante blu nella parte inferiore dello schermo. Questo sblocca il tuo account.

Passaggio 9. Tocca Continua
È il pulsante blu nella parte inferiore dello schermo. Ciò conferma che il tuo account è stato sbloccato.