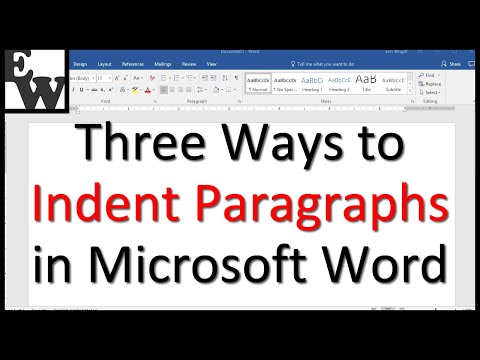Il blocco di righe e colonne nelle versioni di Microsoft Excel 2013, 2010 e 2007 può essere utile se desideri mantenere sempre visibile una sezione del foglio di calcolo mentre ti sposti e lavori in altre sezioni del documento. Le singole celle non possono essere congelate e bloccate in posizione; tuttavia, puoi bloccare una o più righe e colonne situate rispettivamente nella parte superiore e sinistra del foglio di calcolo.
Passi

Passo 1. Seleziona le righe o le colonne che si trovano appena sotto oa destra delle righe o delle colonne che desideri congelare
Ad esempio, se desideri bloccare la riga 1, seleziona la riga 2.
Quando si blocca una o più righe e colonne contemporaneamente, fare clic sulla cella situata appena sotto e a destra delle righe e delle colonne che si desidera congelare. Ad esempio, se desideri bloccare la riga 1 e la colonna A, fai clic sulla cella situata in B2

Passaggio 2. Fare clic sulla scheda denominata "Visualizza" nella parte superiore della sessione di Excel

Passaggio 3. Fare clic sulla piccola freccia accanto a "Blocca riquadri" situato nel gruppo Finestra

Passaggio 4. Fare clic su "Blocca riga superiore" o "Blocca prima colonna" in base alla selezione
Le righe e/o le colonne che hai selezionato verranno ora congelate sul posto.
Seleziona "Blocca riquadri" quando blocchi una o più righe e colonne contemporaneamente
Suggerimenti
Blocca determinate righe o colonne che contengono etichette per semplificare il lavoro nel foglio di calcolo. Il blocco di righe o colonne con etichette ti consentirà di scorrere verso il basso o verso un'altra sezione del foglio di calcolo e continuare a lavorare senza perdere di vista le etichette
Avvertenze
- Non avrai la possibilità di bloccare righe, colonne o riquadri se il tuo foglio di calcolo è protetto o se stai modificando una particolare cella. Per accedere alla funzione del riquadro di blocco, rimuovere la protezione dal foglio di calcolo o completare la modifica di una cella.
- Se si utilizza Excel Starter, non sarà possibile bloccare e bloccare righe e colonne a causa delle limitazioni delle funzionalità in questa particolare versione di Excel. Per accedere alla funzionalità del riquadro di blocco, ti verrà richiesto di lavorare in una versione alternativa di Excel.