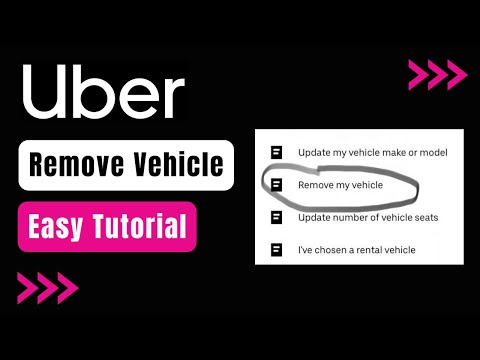Google è probabilmente la tua home page predefinita su Chrome, ma se la tua home page è stata modificata a un certo punto, potresti voler sapere come cambiarla di nuovo. In alternativa, potresti anche cercare un modo per rendere Google la tua pagina di avvio e la tua home page. Ecco cosa devi sapere sull'impostazione di Google come scelta per entrambi.
Passi
Metodo 1 di 3: impostazione di Google come home page e attivazione del pulsante Home

Passaggio 1. Fare clic sull'icona del menu Chrome
In questo modo verrà visualizzato un menu a discesa.
L'icona del menu è un piccolo pulsante con tre linee orizzontali. Puoi trovarlo nell'angolo in alto a destra della schermata del browser, direttamente sotto la "x"

Passaggio 2. Scegli Impostazioni dall'elenco a discesa
Dopo aver fatto clic su questa opzione, la pagina "Impostazioni" si aprirà in una nuova scheda.
Se scegli questa opzione con una pagina vuota o una scheda vuota attualmente aperta, la pagina "Impostazioni" si aprirà nella scheda corrente

Passaggio 3. Seleziona la casella accanto a Mostra pulsante Home
Questa opzione appare nella sezione "Aspetto" della pagina "Impostazioni".
Facendo clic su questa casella verrà automaticamente visualizzata l'icona "Home" a sinistra della barra degli indirizzi

Passaggio 4. Fare clic sul collegamento Modifica accanto all'URL della home page, se necessario
Di solito, Google verrà impostato come home page per impostazione predefinita. In caso contrario, seleziona l'opzione "Cambia" visualizzata a destra dell'URL della home page corrente.
- Quando si esegue questa operazione, verrà visualizzata una finestra di dialogo separata "Pagina iniziale".
- Se Google è già impostato come home page, non sono necessarie ulteriori azioni.

Passaggio 5. Selezionare Apri questa pagina
Questo open è il secondo a tua disposizione.
La prima opzione, "Usa la pagina Nuova scheda", indicherà una pagina vuota che fungerà da home page

Passaggio 6. Digita l'URL di Google
Nella casella accanto a "Apri questa pagina", digita:

Passaggio 7. Fare clic sul pulsante OK
In questo modo si salva l'impostazione della home page e si chiude la finestra di dialogo.
Verrai riportato alla pagina "Impostazioni", ma non è necessario eseguire ulteriori azioni da questa pagina
Metodo 2 di 3: impostazione di Google come impostazione predefinita di avvio

Passaggio 1. Fare clic sull'icona del menu Chrome
Dopo aver fatto clic su questa icona, verrà visualizzato un menu a discesa dal quale è possibile accedere a una varietà di opzioni di Chrome.
L'icona del menu ha l'aspetto di un piccolo pulsante con tre linee orizzontali impilate insieme. Si trova nell'angolo in alto a destra del browser, sotto la "x"

Passaggio 2. Scegli Impostazioni dall'elenco a discesa
Facendo clic su questa opzione, la pagina "Impostazioni" si aprirà in una nuova scheda.
Se la tua scheda corrente è una pagina vuota, la pagina "Impostazioni" si aprirà nella tua scheda corrente invece di una nuova

Passaggio 3. Selezionare Apri una pagina specifica o un insieme di pagine
Questa opzione viene visualizzata nella sezione "All'avvio" della pagina "Impostazioni".
Le altre opzioni di avvio includono "Apri la pagina Nuova scheda", che aprirà una pagina vuota all'avvio di Chrome e "Continua da dove avevo interrotto", che aprirà le schede rimaste aperte alla fine dell'ultima sezione di navigazione

Passaggio 4. Fare clic sul collegamento Imposta pagine
Questa opzione appare a destra dell'opzione "Apri una pagina specifica o un insieme di pagine".
Facendo clic su questo collegamento si aprirà una finestra di dialogo "Pagine di avvio" separata

Passaggio 5. Inserisci l'URL di Google
Digita l'URL nella casella di testo dell'etichetta "Aggiungi una nuova pagina".
L'URL di Google è:

Passaggio 6. Fare clic sul pulsante OK
Facendo clic su questo pulsante si chiude la finestra di dialogo e si salva l'impostazione della pagina di avvio.
Verrai riportato alla pagina "Impostazioni", ma non sono necessarie ulteriori azioni
Metodo 3 di 3: impostare Google come impostazione predefinita di avvio con Google già aperto

Passaggio 1. Fare clic sull'icona del menu Chrome
Con la home page di Google già aperta, fai clic sull'icona, producendo un menu a discesa con una varietà di opzioni.
- L'icona del menu è un piccolo pulsante con tre linee orizzontali. Puoi trovarlo sotto la "x" nell'angolo in alto a destra del tuo browser.
- Assicurati che la pagina iniziale di Google sia già aperta. Questo metodo funzionerà solo se Google è attualmente aperto nel tuo browser durante il processo.

Passaggio 2. Scegli Impostazioni dall'elenco a discesa
Di conseguenza, la pagina "Impostazioni" si aprirà in una nuova scheda.
Non chiudere la scheda Google

Passaggio 3. Selezionare Apri una pagina specifica o un insieme di pagine
Questa opzione viene visualizzata nella sezione "All'avvio" della pagina "Impostazioni".
Le altre opzioni di avvio includono "Apri la pagina Nuova scheda", che aprirà una pagina vuota all'avvio di Chrome e "Continua da dove avevo interrotto", che aprirà le schede rimaste aperte alla fine dell'ultima sezione di navigazione

Passaggio 4. Fare clic sul collegamento Imposta pagine
Questa opzione appare a destra dell'opzione "Apri una pagina specifica o un insieme di pagine".
Facendo clic su questo collegamento si aprirà una finestra di dialogo "Pagine di avvio" separata

Passaggio 5. Fare clic sul pulsante Usa pagine correnti
Quando si esegue questa operazione, verrà visualizzato un elenco di tutte le pagine attualmente aperte all'interno della finestra di dialogo "Pagine di avvio".
L'elenco mostrerà sia il nome del sito Web che l'URL del sito Web

Passaggio 6. Deseleziona le pagine che non desideri
Se hai altre pagine o schede attualmente aperte, queste verranno visualizzate nell'elenco insieme a Google e devono essere deselezionate.
- Passa il cursore sull'estrema destra della finestra di dialogo, direttamente accanto alla pagina web che desideri rimuovere. Dovrebbe apparire una "x".
- Fare clic sulla "x" per rimuovere la pagina.
- Continua a rimuovere le pagine finché non rimane solo Google.

Passaggio 7. Fare clic sul pulsante OK
In questo modo salverai le impostazioni di avvio e chiuderai la finestra di dialogo "Pagine di avvio".