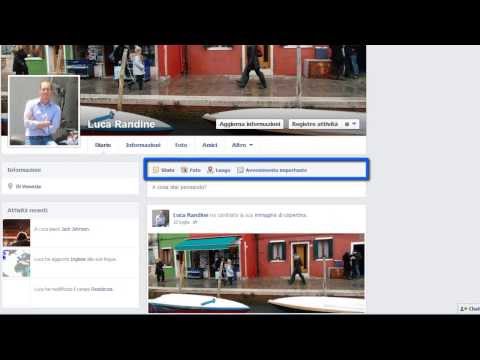Android consente agli utenti di installare launcher personalizzati che modificheranno l'aspetto dell'interfaccia del proprio dispositivo. Questi lanciatori forniscono opzioni avanzate per modificare l'aspetto della schermata iniziale e del cassetto delle app, in particolare le animazioni, i temi e le icone delle app. Uno di questi lanciatori, chiamato Apex Launcher, è ideale da provare per coloro a cui piace l'aspetto "senza fronzoli" della schermata iniziale di Android originale, ma con animazioni di transizione aggiunte, controlli gestuali e simili. Funziona su qualsiasi dispositivo Android più recente con Android 4.0.3.
Passi
Parte 1 di 5: ottenere Apex Launcher

Passaggio 1. Apri Google Play Store
Tocca l'icona della borsa della spesa bianca del Play Store nella schermata iniziale o nel cassetto delle app.

Passaggio 2. Cerca Apex Launcher
Nella parte in alto a destra, tocca l'icona di ricerca (lente di ingrandimento) per aprire il campo di ricerca, digita "Apex Launcher" e premi nuovamente la lente di ingrandimento per iniziare la ricerca.

Passaggio 3. Selezionare Apex Launcher
Tocca il nome dell'app per selezionarla. Verrai indirizzato alla pagina delle informazioni dell'app.
Leggi i dettagli e le recensioni di Apex Launcher se lo desideri

Passaggio 4. Installa l'app
Tocca il pulsante "Installa" nella parte superiore della pagina. Tocca "Accetta" nella pagina Autorizzazioni, quindi attendi che l'app venga scaricata e installata.
Parte 2 di 5: impostazione di Apex Launcher come launcher predefinito

Passaggio 1. Visualizza le scelte del programma di avvio
Subito dopo aver installato l'app, premi il pulsante Home sul tuo dispositivo per far apparire la finestra pop-up che ti chiede quale launcher desideri utilizzare come predefinito.

Passaggio 2. Seleziona "Apex
"Nell'elenco che appare, dovrebbero apparire i lanciatori installati. Tocca "Apex" per selezionarlo, quindi tocca "Sempre".
Ora il tuo dispositivo utilizzerà Apex come launcher predefinito
Parte 3 di 5: personalizzazione della schermata iniziale di Apex Launcher

Passaggio 1. Aggiungi collegamenti alle app
Potresti notare che la schermata principale sarà nuda una volta che sei su Apex. Puoi aggiungere collegamenti alle app come faresti normalmente sul launcher Android di serie. Inizia toccando l'icona App per aprire il cassetto delle applicazioni.
- Nel cassetto, tocca e tieni premuta un'app per portarla alla schermata principale, trascinala nell'area in cui desideri posizionarla e rilasciala. Fallo per tutte le app che desideri aggiungere alla schermata iniziale.
- In alternativa, puoi aggiungere app toccando e tenendo premuta un'area vuota nella schermata principale e selezionando "App" dal menu che appare. Apparirà un elenco di app; seleziona un'app e verrà posizionata nella schermata principale.

Passaggio 2. Aggiungi widget
Puoi anche aggiungere widget nella schermata principale. Questi sono elementi interattivi della schermata iniziale che possono visualizzare informazioni prese da applicazioni esistenti come meteo, ora, vari feed e così via.
- Tocca e tieni premuta un'area vuota della schermata iniziale per visualizzare il menu della schermata iniziale.
- Tocca "Widget" e seleziona un widget dall'elenco che viene visualizzato.
- Scegli tra le dimensioni del widget che desideri; questi vengono misurati in base alla dimensione della griglia impostata per la schermata iniziale, che è possibile impostare nelle Impostazioni Apex.

Passaggio 3. Aggiungi scorciatoie per le azioni
È possibile aggiungere collegamenti alle azioni delle applicazioni anche toccando e tenendo premuta un'area vuota nella schermata iniziale per visualizzare il menu di personalizzazione della schermata iniziale.
Basta scegliere un'app e selezionare un'azione che l'icona eseguirà dopo averla toccata

Passaggio 4. Cambia lo sfondo
L'impostazione di Apex come launcher predefinito non cambierà lo sfondo. Puoi cambiare facilmente lo sfondo dal menu che appare quando tocchi e tieni premuta la schermata iniziale.
Seleziona "Sfondi" dal menu, quindi tocca uno sfondo dall'elenco. Tocca "Imposta sfondo" nell'angolo in alto a sinistra per utilizzare lo sfondo selezionato
Parte 4 di 5: utilizzo delle impostazioni Apex

Passaggio 1. Accedi al menu Impostazioni
Se il tuo dispositivo non dispone di pulsanti a sfioramento capacitivi, l'icona Impostazioni verrà posizionata nella schermata iniziale per impostazione predefinita. In tal caso, il pulsante a sfioramento del menu sul dispositivo visualizzerà l'opzione Impostazioni quando lo tocchi.
Tocca l'icona Impostazioni Apex o il pulsante Menu sul dispositivo, se applicabile. Verrà avviato il menu Impostazioni Apex che ti consentirà di modificare molte impostazioni interne di Apex

Passaggio 2. Selezionare un'opzione
Nel menu Impostazioni, sarai in grado di modificare molti aspetti estetici della schermata iniziale e del cassetto delle app.
- Le impostazioni della schermata principale ti mostreranno le opzioni di personalizzazione delle dimensioni della griglia dell'app, i margini, la scala delle icone, le opzioni di scorrimento e altro.
- Le impostazioni del cassetto ti consentono di impostare le dimensioni della griglia del cassetto delle app, le animazioni di transizione, le schede, le etichette delle icone e così via.
- Analogamente, le impostazioni del dock ti permetteranno di impostare la dimensione del dock, l'etichettatura delle icone, i margini e così via.
- Impostazioni cartella consente di scegliere il modo in cui le cartelle vengono visualizzate nella schermata iniziale.
- Le impostazioni del comportamento ti consentono di impostare le funzioni dei gesti, le funzioni personalizzate dei tasti home, il feedback tattile e altro ancora.
- Le impostazioni del tema ti consentono di modificare il pacchetto di icone che verrà utilizzato da Apex, nonché lo stile e il carattere.
- Impostazioni avanzate ti consente di impostare l'imbottitura del widget, il dimensionamento delle icone, la funzionalità "OK, Google" e la personalizzazione dei pulsanti del menu.

Passaggio 3. Regola le impostazioni del programma di avvio a tuo piacimento
Gran parte della gioia di personalizzare Android consiste nell'esplorare le varie opzioni disponibili su Apex Launcher. Sarai in grado di utilizzare le opzioni per rendere davvero tua la schermata iniziale e il cassetto delle app di Android.
Parte 5 di 5: backup, ripristino o importazione delle impostazioni di avvio

Passaggio 1. Importa
L'importazione implica l'utilizzo delle impostazioni effettuate su un programma di avvio installato in precedenza. Questo contiene impostazioni come la configurazione della schermata iniziale, le impostazioni del cassetto delle app, le impostazioni dei gesti e altro.
- Per importare, tocca "Backup e ripristino" dal menu Impostazioni Apex.
- Tocca "Importa dati desktop" nella parte inferiore del menu. Ora puoi toccare il programma di avvio da cui desideri importare le impostazioni del desktop.

Passaggio 2. Eseguire il backup
Puoi salvare le impostazioni di avvio toccando "Backup dei dati del desktop" nel menu Impostazioni Apex.
Se non hai ancora effettuato un backup, il programma di avvio eseguirà il backup direttamente. Se ne hai già creato uno, puoi toccare "Sì" per sovrascrivere i dati con il nuovo backup

Passaggio 3. Ripristina
Tocca "Ripristina dati desktop" dal menu Impostazioni Apex e un messaggio ti dirà se ha individuato correttamente i dati di backup con cui ripristinare.