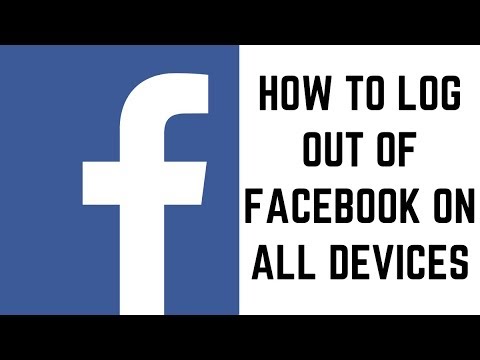Gli scanner di impronte digitali sono utili funzionalità hardware che consentono all'utente di disporre di una misura di sicurezza alternativa sui propri dispositivi mobili. Gli ultimi dispositivi Android con scanner di impronte digitali sono il Galaxy S5 e il Galaxy Note 4 di Samsung. Un dispositivo notevole rilasciato all'inizio del 2013, HTC One Max, ha anche un sensore di impronte digitali. L'impostazione dello scanner di impronte digitali consentirà agli utenti di sbloccare rapidamente i propri dispositivi semplicemente facendo scorrere o toccando un dito registrato, invece di scorrere lo schermo o inserire un passcode di qualche tipo.
Passi
Metodo 1 di 2: Configurazione dello scanner di impronte digitali su Galaxy S5 e Note 4

Passaggio 1. Aprire il menu Impostazioni
Scorri verso il basso dalla parte superiore dello schermo per accedere al pannello delle notifiche. Nell'angolo in alto a destra del pannello, vedrai l'icona Impostazioni (icona a forma di ingranaggio). Toccalo per aprire il menu Impostazioni.

Passaggio 2. Accedi al gestore delle impronte digitali
Nel menu Impostazioni, avrai un elenco di opzioni di personalizzazione per il tuo dispositivo. Scorri verso il basso l'elenco finché non vedi un'icona dell'impronta digitale etichettata "Finger Scanner".
L'icona avrà uno sfondo circolare di colore blu se sei sulla galassia S5 e arancione se usi un Note 4

Passaggio 3. Imposta un'impronta digitale
Tocca l'opzione "Gestore impronte digitali" nel menu Scanner impronte digitali. All'interno ci sarà un elenco di impronte digitali registrate. Tocca l'icona più nell'angolo in alto a destra dello schermo e dovrebbe apparire una schermata tutorial, che illustra come dovresti far scorrere il dito verso il basso sul pulsante Home.
- Scorri il dito 8 volte per S5 e 10 volte per Nota 4 e ogni lettura riuscita trasformerà il numero nella riga di indicatori, che cambierà colore con ogni rilevamento riuscito.
- È necessario completare 8-10 passaggi riusciti per registrare correttamente l'impronta digitale desiderata. Una volta registrato con successo, il dispositivo dirà "Impronte digitali registrate" sotto la riga di numeri.
- Lo scanner di impronte digitali su S5 e Note 4 consentirà fino a 3 impronte digitali registrate.

Passaggio 4. Provalo
Ora puoi sbloccare il tuo dispositivo utilizzando lo scanner di impronte digitali. Blocca il dispositivo premendo il pulsante di accensione nella parte in alto a destra del dispositivo, quindi premilo di nuovo per accedere alla schermata di blocco.
Usando il dito registrato di recente, scorri verso il basso sul pulsante Home come hai fatto prima. Il dispositivo dovrebbe quindi entrare nella schermata principale se l'impronta digitale è stata rilevata con successo
Metodo 2 di 2: Configurazione dello scanner di impronte digitali su HTC One Max

Passaggio 1. Individua lo scanner di impronte digitali
Lo scanner di impronte digitali sull'HTC One Max si trova sul retro del dispositivo, proprio sotto la fotocamera ultrapixel. Il posizionamento dello scanner facilita l'utilizzo con il dito indice, consentendo di sbloccare il dispositivo con un dito verso il basso.

Passaggio 2. Accedi al menu delle impostazioni
Tocca l'icona Impostazioni, che in genere è un'icona a forma di ingranaggio, per accedere al menu Impostazioni.
Puoi anche farlo dal cassetto delle app, a cui puoi accedere toccando l'icona App e cercando l'icona Impostazioni, quindi toccando da lì

Passaggio 3. Aprire l'opzione Scansione impronte digitali
Sotto "Personale" nel menu Impostazioni, individuare l'icona "Scansione impronte digitali"; è un'icona circolare blu con un'impronta digitale bianca al centro.
Se non hai ancora impostato un'impronta digitale, non richiederà una scansione. In caso affermativo, tuttavia, sarà necessario utilizzare un dito registrato e scansionarlo per accedere a questo menu

Passaggio 4. Registra una nuova impronta digitale
Tocca l'icona più con il testo "Impara nuova impronta digitale" per registrare un nuovo dito. Tocca "Continua" in basso a destra quando viene visualizzata una schermata introduttiva e tocca con il dito una delle mani che appaiono sullo schermo.
Scorri quattro volte il dito selezionato sullo scanner sul retro. Ogni scansione riuscita farà vibrare brevemente il dispositivo

Passaggio 5. Assegna una funzione
Ora che hai registrato un dito, puoi impostare cosa farà il dispositivo dopo aver rilevato quel particolare dito. Tocca "OK" nella notifica che viene visualizzata, quindi tocca un cerchio di fronte a "Sblocca", "Fotocamera", "Home", "Assistente vocale" o "Scegli da tutte le app".
- L'ultima opzione (Scegli tra tutte le app) ti consentirà di scegliere un'app specifica che si aprirà dopo aver fatto scorrere quel particolare dito sul sensore.
- Tocca "Applica" quando hai finito per finalizzare l'impostazione.
- Lo scanner di impronte digitali non funzionerà se lo schermo è bloccato. È necessario prima premere il pulsante di accensione per raggiungere la schermata di blocco, quindi far scorrere il dito sullo scanner.