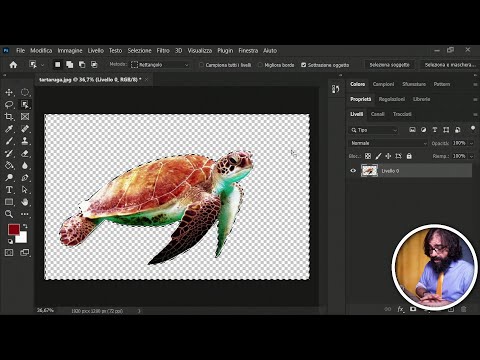Questo articolo ti insegnerà come eseguire automaticamente le macro in Excel quando apri una cartella di lavoro specifica o come creare una macro che apra tutte le tue cartelle di lavoro quando apri Excel. Prima di iniziare, assicurati di avere la scheda sviluppatore visualizzata sulla barra multifunzione.
Passi
Metodo 1 di 2: esecuzione automatica di una macro per una cartella di lavoro specifica

Passaggio 1. Assicurati che la scheda Sviluppatore sia visualizzata sul nastro di modifica
Se non lo è e stai utilizzando un computer Windows, vai a File scheda e fare clic Opzioni > Personalizza nastro. In "Schede principali" seleziona la casella accanto a "Sviluppatore".
Se stai utilizzando un Mac, sarai in grado di abilitare la scheda sviluppatore andando su Excel > Preferenze (il menu nella parte superiore dello schermo) quindi facendo clic su Barra multifunzione e barra degli strumenti. Nella categoria "Personalizza la barra multifunzione", fai clic sulla casella di controllo "Sviluppatore" e fai clic su Salva.

Passaggio 2. Fare clic sulla scheda Sviluppatore e selezionare Visual Basic

Passaggio 3. Fare doppio clic sulla cartella di lavoro dal pannello a sinistra
Lo vedrai elencato sotto "Progetto VBA", ma se non lo vedi, fai clic per espandere la cartella "Progetto VBA".

Passaggio 4. Inserisci il seguente codice:
Private Sub Workbook_Open() Inserisci qui il tuo codice macro End Sub

Passaggio 5. Chiudere l'editor di Visual Basic
Non devi fare clic su Salva o altro prima di chiudere l'editor.
La prossima volta che apri questa cartella di lavoro, verrà eseguito il codice macro inserito tra le righe secondarie e secondarie finali
Metodo 2 di 2: creazione di una macro da eseguire automaticamente all'avvio di Excel

Passaggio 1. Assicurati che la scheda Sviluppatore sia visualizzata sul nastro di modifica
Se non lo è e stai utilizzando un computer Windows, vai a File scheda e fare clic Opzioni > Personalizza nastro. In "Schede principali" seleziona la casella accanto a "Sviluppatore".
- Se stai utilizzando un Mac, sarai in grado di abilitare la scheda sviluppatore andando su Excel > Preferenze (il menu nella parte superiore dello schermo) quindi facendo clic su Barra multifunzione e barra degli strumenti. Nella categoria "Personalizza la barra multifunzione", fai clic sulla casella di controllo "Sviluppatore" e fai clic su Salva.
- Questa macro aprirà tutti i fogli di lavoro che desideri aprire all'avvio di Excel, il che è molto utile se lavori su alcuni progetti diversi ogni giorno.

Passaggio 2. Fare clic su Registra macro
Si trova nella scheda "Sviluppatore" nel raggruppamento "Codice".

Passaggio 3. Inserisci il nome della tua macro
Chiamalo come "Auto_Open" in modo da poter leggere il titolo e sapere cosa fa.

Passaggio 4. Fare clic su Cartella di lavoro macro personale
Lo vedrai nella casella "Memorizza macro in" e renderà disponibile la macro ogni volta che apri Excel.
Puoi compilare la descrizione per ricordarti in modo specifico cosa fa questa macro

Passaggio 5. Fare clic su Ok
Quella finestra si chiuderà e ogni pressione di un tasto o di un pulsante verrà registrata nella macro.

Passaggio 6. Fare clic sul file e fare clic su Apri
Il tuo file manager si aprirà.

Passo 7. Seleziona tutte le cartelle di lavoro che vuoi aprire quando apri Excel
Se devi selezionare file in posizioni diverse, tieni premuto Spostare e fai clic su di essi.

Passaggio 8. Fare clic su Interrompi registrazione
Tutte le sequenze di tasti e le pressioni dei pulsanti effettuate vengono registrate e memorizzate nella macro.

Passaggio 9. Chiudi Excel
Ti verrà chiesto di salvare le modifiche apportate, quindi fai clic su sì e la tua macro aprirà tutte quelle cartelle di lavoro ogni volta che riavvii Excel.