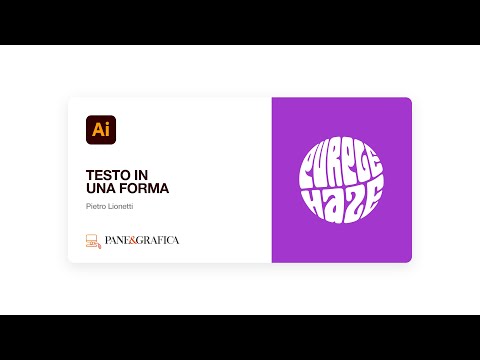A volte, puoi riportare indietro i "giorni di una volta" facendo piccole cose con i tuoi scatti per dare loro l'aspetto dei "vecchi tempi". Questo articolo ti mostrerà come farlo con Gimp e come trasformare la tua foto in una Polaroid.
Passi

Passaggio 1. Apri la foto in GIMP e aggiungi un canale alfa (i file JPEG non hanno un canale alfa, quindi cambialo in un formato che lo faccia)
Lavorerai con la trasparenza (Livello> Trasparenza> Aggiungi canale alfa).

Passaggio 2. Ora ingrandisci l'immagine (la tela), per fare spazio al bordo Polaroid (Immagine> Dimensioni tela).

Passaggio 3. Sposta (trascina e rilascia) la foto attiva da qualche parte nel mezzo della tela ingrandita

Passaggio 4. Aggiungi un nuovo livello (Livello> Nuovo livello) e spostalo (trascina e rilascia) sotto il livello della foto, verrà utilizzato per contenere il bordo della carta

Passaggio 5. Utilizzare lo strumento di selezione rettangolo per effettuare una selezione rettangolare nel nuovo livello attorno alla foto, sarà il bordo
Per una Polaroid realistica, rendi più spesso il bordo inferiore.

Passaggio 6. Riempi il rettangolo selezionato con il bianco, poiché è carta, o con un grigio molto chiaro, per ottenere un po' di contrasto, come se la foto fosse su uno sfondo bianco
- Questo esempio ha un grigio molto chiaro come colore di primo piano e riempie il rettangolo con un gradiente dal grigio chiaro al bianco.
- Il risultato è così, inizia a somigliare a una foto.

Passaggio 7. Per un maggiore realismo, aggiungi una piccola ombra esterna (Filtri > Luce e ombra > Ombra esterna).

Passo 8. Seleziona alcuni valori come preferisci; qui vengono utilizzati valori piccoli
Ora la foto ha un leggero aspetto 3D

Passaggio 9. Usa lo strumento testo, seleziona un bel carattere a mano (vogliamo un effetto realistico, ricorda) e scrivi qualcosa

Passaggio 10. Per ottenere una visione più chiara, aggiungi un nuovo livello, riempilo di bianco e spostalo in basso (sotto l'ombra esterna)

Passaggio 11. Ora unisci il livello di testo e la foto con il livello di carta, ne abbiamo bisogno in un unico pezzo per il passaggio successivo (piegatura)
Ecco come dovrebbe apparire

Passaggio 12. Ora piega leggermente la foto
(Alla fine dell'articolo verrà spiegato un modo alternativo per ottenere l'effetto utilizzando un altro filtro, iWarp).

Passaggio 13. Quindi usa il filtro Curva Bend (Filtri> Distorsioni> Curva Bend), assicurati che Smoothing e Antialiasing siano selezionati, controlla anche Live Preview se vuoi e gioca con la curva superiore e inferiore per Border
- Puoi renderli identici (copia) o leggermente diversi, a seconda di quale piega desideri.
- Il risultato sarà qualcosa del genere; la carta è un po' spostata dall'ombra, ma di questo ci occuperemo in seguito.

Passaggio 14. Sposta il livello della foto per adattarlo all'ombra e poi uniscili insieme
Dovresti avere due strati in questo momento.

Passaggio 15. Usa lo strumento Ruota e ruota leggermente il livello della foto per un realismo ancora maggiore
Quasi fatto. Potresti fermarti qui se vogliamo, ma c'è dell'altro

Passaggio 16. Aggiungi un pezzo di nastro adesivo per mantenere la foto "incollata"
Quindi inizia creando un nuovo livello trasparente in cima. (Se confuso, fare riferimento alla figura 4}.

Passaggio 17. Su questo livello vuoto, fai una selezione rettangolare e riempila con del colore (a seconda del tipo di nastro adesivo che ti piace)

Passaggio 18. Utilizzare lo strumento Gomma e rendere realistiche le estremità del nastro:

Passaggio 19. Seleziona il nastro (una selezione rettangolare attorno ad esso), ruotalo e spostalo nella posizione desiderata (un angolo o un margine):

Passaggio 20. Per un aspetto in rilievo, aggiungere una leggera ombra esterna al nastro (sono stati utilizzati valori più piccoli rispetto a quelli utilizzati per l'ombra della carta)

Passaggio 21. Unisci il livello del nastro con la sua ombra e riduci l'opacità se desideri un nastro trasparente:
- E questa volta hai davvero finito.
- Possiamo lasciare lo sfondo solido o rimuoverlo e avere trasparenza:
-
Oppure riempi lo sfondo con una trama (qui una trama di una bacheca di sughero).
Come ho detto sopra, non sono molto soddisfatto dei risultati dell'effetto Curve Bend in GIMP, quindi possiamo usare invece un altro filtro, IWarp (Filtri > Distorsioni > IWarp)

Passaggio 22. Utilizzare la modalità Deformazione con un raggio di deformazione ampio e spostare i bordi e gli angoli
- Con alcuni esperimenti puoi arrivare a qualcosa del genere.
- E ottenere un risultato finale più fluido.