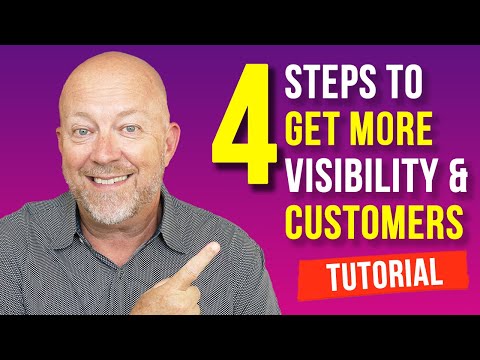Ci sono molti modi in cui puoi applicare gli effetti scherma e brucia alla tua immagine. Questo articolo spera di iniziare.
Passi
Metodo 1 di 3: utilizzo degli strumenti scherma e brucia (distruttivo)

Passaggio 1. Duplica il livello in modo da avere una copia dell'originale
Ti consigliamo di avere un backup nel caso in cui non ottieni i risultati desiderati.

Passaggio 2. Fare clic sullo strumento Masterizza

Passaggio 3. Impostare il pennello su 0% di durezza e 5% di flusso
Vuoi che l'effetto sia sottile.

Passaggio 4. Assicurati che "Proteggi tono" sia selezionato
Questo ti aiuterà a non cambiare radicalmente i tuoi colori.

Passaggio 5. Dipingi sull'immagine fino a ottenere l'ombreggiatura desiderata

Passaggio 6. Ripetere il processo con lo strumento Scherma
Metodo 2 di 3: utilizzo di uno strato grigio neutro

Passaggio 1. Crea un nuovo livello

Passaggio 2. Imposta la modalità su Sovrapposizione

Passaggio 3. Seleziona la casella in cui dice Riempi con colore neutro di sovrapposizione (50% di grigio)

Passaggio 4. Duplica il livello e nomina uno Scherma e uno Brucia

Passo 5. Seleziona entrambi i livelli e premi CtrlG
Questo li metterà in un gruppo. Rinominare il gruppo D&B.

Passaggio 6. Seleziona lo strumento Masterizza
Ricorda che quando qualcosa viene bruciato, diventa più scuro. La masterizzazione è ciò che usi per creare ombre o scurire le cose.
- Per le impostazioni, assicurati che la durezza del pennello sia impostata su 0%.
- Imposta l'Esposizione al 5%.
-
Imposta l'intervallo sui mezzitoni.
Non preoccuparti di "Proteggi toni" perché non influenzerà questo metodo

Passaggio 7. Spazzola dove vuoi che l'ombra sia più "evidente"
È ovvio che è un termine relativo, perché la maggior parte delle volte vorrai che l'effetto sia molto sottile.
Metodo 3 di 3: utilizzo dei livelli di regolazione

Passaggio 1. Creare due livelli di regolazione della curva
Assegna un nome a uno Scherma e chiamane uno Brucia e raggruppali in un livello CtrlG.

Passaggio 2. Fare clic sulla casella Proprietà di regolazione che si trova accanto alla maschera
Assicurati che le staffe siano intorno ad esso.

Passaggio 3. Regola il livello per schiarire l'immagine
Sul livello Scherma regolazione, fai clic al centro della linea che vedi in diagonale e spingila verso l'alto per rendere l'immagine più chiara. Quanto, o quanto poco, dipende da te.

Passaggio 4. Fai lo stesso con il livello di regolazione della masterizzazione, spingendolo solo verso il basso

Passaggio 5. Seleziona il livello della maschera (l'area bianca) e premere CtrlI per invertire le maschere.
Vuoi che siano neri. Questo nasconderà l'effetto.

Passaggio 6. Selezionare la maschera sul livello di regolazione della masterizzazione

Passaggio 7. Premi B per il tuo strumento Pennello
Assicurati di avere la sua durezza allo 0% e imposta il flusso abbastanza basso. Circa il 5%.

Passaggio 8. Imposta il pennello con il bianco come colore di primo piano e dipingi nel punto in cui desideri scurire l'immagine

Passaggio 9. Correggi i tuoi errori
Se dipingi da qualche parte in cui non vuoi che l'effetto sia, cambia i colori (X) e dipingi dove non lo vuoi.

Passaggio 10. Ripetere il processo per il livello Scherma
Dipingi solo dove vuoi che siano i tuoi punti salienti.

Passaggio 11. Regolare l'opacità
Se trovi che un effetto è troppo "troppo", sposta il cursore dell'opacità a sinistra. Ciò ridurrà l'opacità e la renderà meno evidente.