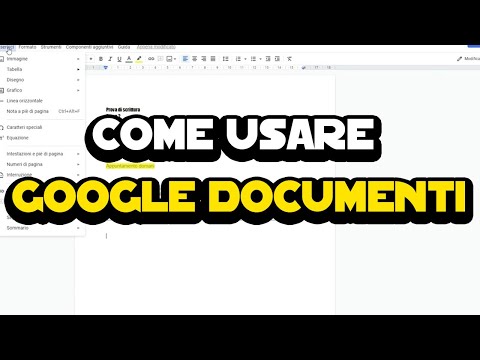Nascosti sotto l'interfaccia user-friendly dell'app Mac Mail inclusa con OS X Lion, troverai alcune potenti funzionalità di ricerca che possono aiutarti a individuare messaggi lunghi sepolti e riprendere il controllo della tua casella di posta. L'app Mail all'interno di OS X Lion funziona insieme alla potente funzione di ricerca Spotlight del sistema operativo e utilizza un sistema di "token" di ricerca per aiutarti a restringere la ricerca e trovare esattamente i messaggi di cui hai bisogno.
Passi
Metodo 1 di 2: Ricerca di base

Passaggio 1. Aprire l'applicazione Mail facendo clic sull'icona del dock

Passaggio 2. Fare clic sulla barra di ricerca
Dovrebbe trovarsi nell'angolo in alto a destra della finestra della posta.

Passaggio 3. Digitare un'informazione chiave relativa al messaggio che si sta cercando
Vedrai che anche quando inizi a digitare le parole di ricerca, Mail inizia a dare suggerimenti. In questo esempio, la ricerca è per un'e-mail di un amico di nome "Colin" contenente alcuni dettagli della password.

Passaggio 4. Assegna il tuo primo "token di ricerca
"Quando la funzione di ricerca trova qualcosa di pertinente al messaggio che stai cercando, fai clic sul suggerimento per impostarlo come primo "token di ricerca". Lo vedrai non appena fai clic sul nome desiderato (in questo caso, Colin), Mail mostrerà tutta la posta ricevuta da lui in tutte le cassette postali.

Passaggio 5. Decidi i termini del "token di ricerca
"Quando un token di ricerca è stato impostato, appare come un'icona blu. Se desideri modificare i termini del "token di ricerca", fai clic su di esso per visualizzare un menu a discesa.
-
In questo esempio, puoi vedere che il token di ricerca è impostato per trovare i messaggi "Da" il "Colin" scelto dall'elenco originale. Utilizzando il menu a tendina, puoi anche selezionare:
- "A" - per cercare i messaggi inviati "a" la persona selezionata dall'elenco.
- "Intero messaggio" - per elencare tutti i messaggi contenenti la parola selezionata (in questo caso, "Colin."

Passaggio 6. Restringi la ricerca
Fare nuovamente clic sulla casella di ricerca e digitare un altro termine di ricerca. Può essere qualsiasi cosa, da una parola nella riga dell'oggetto all'indirizzo a cui è stata inviata l'e-mail. Nell'esempio, stai cercando un'e-mail contenente alcuni dettagli della password, quindi la parola "password" viene digitata nella casella.

Passaggio 7. Fare clic sulla voce più pertinente nei risultati della ricerca per impostarla come prossimo token di ricerca
Come prima, puoi modificare i termini del token di ricerca utilizzando il menu a discesa.

Passaggio 8. Continuare a inserire ulteriori termini di ricerca nella casella per restringere ulteriormente la ricerca, fino a quando i messaggi desiderati non diventano visibili nella finestra della posta
Metodo 2 di 2: tecniche di ricerca avanzate

Passaggio 1. Utilizzare i comandi di ricerca
I comandi di ricerca basati su testo come "A:" "da:" e "oggetto:" possono essere digitati direttamente nella casella di ricerca in alternativa all'utilizzo dei menu dei token di ricerca blu. da:Colin oggetto: password

Passaggio 2. Puoi digitare un mese, o un mese e un anno nella casella di ricerca, per restringere i risultati della ricerca ai messaggi inviati o ricevuti durante quel mese
Sono mostrati i risultati sono messaggi di gennaio 2012 contenenti "Microsoft" nella riga dell'oggetto.

Passaggio 3. Utilizzare espressioni booleane
Per aiutarti ulteriormente a completare la ricerca, puoi anche utilizzare espressioni booleane. Se includi le parole "AND, " "OR" o "NOT" nel termine di ricerca, la funzione di ricerca prenderà nota di queste espressioni. Ad esempio, inserendo "microsoft AND azione AND pacchetto AND abbonamento" nella casella di ricerca sono state individuate tutte le email contenenti tutte queste parole.
Suggerimenti
- È possibile controllare se Mail include le cartelle Cestino e Posta indesiderata durante la ricerca. Per modificare questa impostazione, fai clic sul menu "Posta" e seleziona "Preferenze". Vai alla scheda "Generale" e spunta le caselle in basso per includere le cartelle che preferisci.
-
Per impostazione predefinita, la funzione di ricerca di Mac Mail cerca tutte le caselle di posta che hai configurato. Per cercare solo una casella di posta, fai clic su di essa nell'albero delle cartelle a sinistra prima di iniziare la ricerca.
Fare clic sul pulsante "Tutti" nella barra di ricerca per tornare a cercare tutto ciò che è memorizzato all'interno dell'applicazione Mail