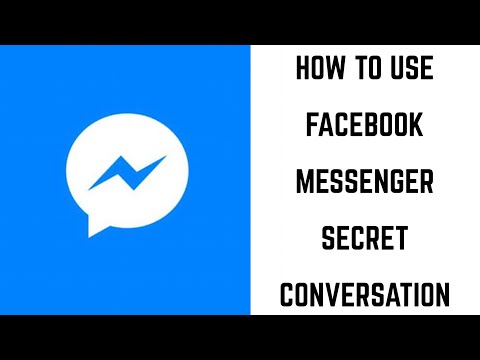Questo articolo spiega come utilizzare i filtri per il viso (noti anche come lenti) per i tuoi video Tik Tok su iPhone o iPad.
Passi

Passaggio 1. Assicurati che il tuo iPhone o iPad sia compatibile con i filtri per il viso
Questi filtri non sono disponibili su iPhone e iPad meno recenti. Se stai utilizzando almeno un iPhone 5, iPad 4 o iPad mini 3, andrà tutto bene.

Passaggio 2. Apri Tik Tok
È l'icona con il quadrato nero e la nota musicale bianca all'interno. Di solito sarà nella schermata principale.

Passaggio 3. Tocca +
Si trova nella parte in basso al centro dello schermo.

Passaggio 4. Tocca l'icona del filtro facciale
È l'icona rotonda nell'angolo in basso a sinistra dello schermo. Si espanderà un elenco di filtri per il viso.

Passaggio 5. Scorri i filtri e tocca quello che desideri utilizzare
Questo seleziona il filtro e ti mostra un'anteprima.

Passaggio 6. Toccare un punto qualsiasi dell'anteprima per tornare alla schermata di registrazione
Il filtro è ancora selezionato.

Passaggio 7. Registra il video e tocca il segno di spunta quando hai finito
Se vuoi scegliere un brano, puoi fare clic su Scegli un suono in alto per trovare un brano per il tuo video, prima di iniziare la registrazione

Passaggio 8. Modifica il video e tocca Avanti
Se lo desideri, puoi aggiungere filtri e utilizzare altri strumenti di modifica in questa schermata.

Passaggio 9. Aggiungi una didascalia e tocca Pubblica
Il tuo video con filtro facciale ora è condiviso su Musical.ly.