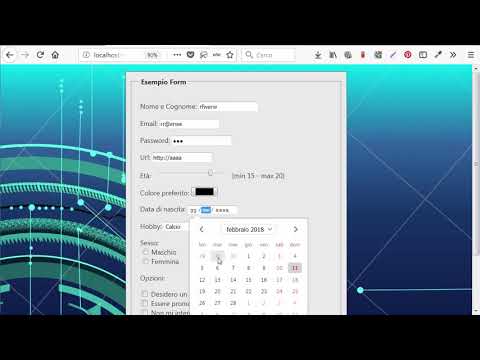Questo articolo spiega come utilizzare l'app Google One per eseguire il backup del tuo Android, iPhone o iPad. In qualità di abbonato a pagamento di Google One, uno dei vantaggi dell'abbonamento è avere più spazio per archiviare i dati su tutti i prodotti Google. L'app Google One ti consente di sfruttare facilmente questo spazio extra consentendoti di eseguire il backup di foto e video di qualità originale. Se utilizzi un dispositivo Android, puoi anche eseguire il backup dei tuoi messaggi di testo, inclusi gli allegati MMS: non preoccuparti, tutti i backup di Google One sono crittografati con password. Su un iPhone o iPad, puoi eseguire il backup dei tuoi contatti e dei dati del calendario oltre ai contenuti multimediali. Che tu sia un abbonato a pagamento o disponga di un account gratuito, la funzione di backup di Google One può aiutarti a liberare spazio prezioso sul tuo telefono o tablet.
Passi
Metodo 1 di 2: Android

Passaggio 1. Apri l'app Google One
È l'"1" multicolore nella schermata iniziale o nell'elenco delle app.
- Il normale software di backup del tuo Android esegue il backup dei dati dell'app, della cronologia delle chiamate, dei contatti, delle impostazioni e dei messaggi SMS. Google One esegue il backup solo di foto, video e messaggi Android (inclusi gli allegati).
- Se non disponi dell'app Google One, puoi scaricarla gratuitamente dal Play Store.

Passaggio 2. Tocca Impostazioni
Si trova nell'angolo in alto a destra dello schermo.

Passaggio 3. Tocca Gestisci impostazioni di backup
Si espanderà un elenco di opzioni di backup.

Passaggio 4. Scegli cosa eseguire il backup
Puoi eseguire il backup di quanto segue:
-
Dati del dispositivo:
Ciò include la cronologia delle chiamate, i contatti e le impostazioni: se stai già eseguendo il backup di queste informazioni tramite il software di backup tipico del tuo Android, vedrai "Già eseguito il backup" qui.
-
Messaggi multimediali:
Ciò include tutte le foto, i video e gli audio allegati ai messaggi MMS.
-
Foto e video:
Questo esegue il backup di foto e video di qualità originale su Google Foto.
Foto e video vengono conteggiati nella quota di spazio di archiviazione di Google One, poiché vengono salvati nei livelli di qualità originali. Puoi risparmiare spazio convertendo gli originali nel formato di alta qualità di Google dopo aver eseguito il backup delle tue foto: questa operazione deve essere eseguita da un computer. Accedi a https://photos.google.com/settings, fai clic su Recupera spazio di archiviazionee segui le istruzioni sullo schermo.

Passaggio 5. Scegliere se eseguire il backup utilizzando i dati cellulari
Questa opzione è disattivata per impostazione predefinita, il che significa che il backup verrà eseguito solo quando sei connesso al Wi-Fi. Per consentire i backup sui dati cellulari, tocca l'interruttore per abilitare questa funzione. Si applicano le tariffe dati.

Passaggio 6. Tocca il pulsante Indietro
È nell'angolo in alto a sinistra.

Passaggio 7. Tocca Backup ora
Se non vedi questa opzione, tocca Accendere primo. I tuoi dati inizieranno a essere sottoposti a backup.

Passaggio 8. Trova i dati di backup
Sebbene Google One esegua il backup dei tuoi messaggi di testo e MMS Android, non c'è modo di rivedere i contenuti del backup a meno che tu non stia ripristinando i tuoi contenuti su un nuovo Android. Le tue foto e i tuoi video sono una storia diversa: li troverai nell'app Google Foto o visitando https://photos.google.com in un browser web.

Passaggio 9. Ripristina da un backup su un nuovo Android
Per ripristinare da un backup su un nuovo Android, apri l'app Google One, tocca Impostazioni, quindi tocca Ripristina dal tuo backup.
Se hai problemi con il backup, assicurati di avere abbastanza spazio di archiviazione disponibile: basta toccare Magazzinaggio nella parte inferiore dell'app Google One. Se hai bisogno di più spazio di archiviazione, puoi toccare Libera spazio di archiviazione sull'account in basso o passa a un piano a pagamento con più spazio.
Metodo 2 di 2: iPhone/iPad

Passaggio 1. Apri l'app Google One
È l'"1" multicolore nella schermata iniziale o nell'elenco delle app. Se non hai scaricato l'app Google One, puoi scaricarla gratuitamente dall'App Store.
- Se è la prima volta che utilizzi l'app Google One, segui le istruzioni sullo schermo per accedere al tuo account Google.
- Google One esegue il backup solo di determinate informazioni sul tuo iPhone/iPad, inclusi foto, video, dati del calendario e informazioni di contatto. Il tipico software di backup del tuo iPhone esegue il backup di altri dati, come messaggi, dati delle app e impostazioni.

Passaggio 2. Tocca il menu ☰
Sono le tre linee orizzontali nell'angolo in alto a sinistra dello schermo.

Passaggio 3. Tocca Impostazioni nel menu

Passaggio 4. Tocca Impostazioni di backup dei dati
È la seconda opzione.

Passaggio 5. Scegli di cosa eseguire il backup
Quando abiliti un'opzione di backup, ti potrebbe anche essere chiesto il permesso di accedere al tuo iPhone/iPad. Le opzioni sono:
-
Contatti:
Esegue il backup dei contatti del telefono/tablet su Contatti Google.
-
Calendario:
Esegue il backup delle informazioni del calendario su Google Calendar.
-
Foto e video:
Esegue il backup di foto e video di qualità originale su Google Foto.
Le foto e i video vengono conteggiati nella quota di spazio di archiviazione di Google One, poiché vengono salvati nella loro qualità originale. Puoi risparmiare spazio convertendo gli originali nel formato di alta qualità di Google dopo aver eseguito il backup delle tue foto: questa operazione deve essere eseguita da un computer. Accedi a https://photos.google.com/settings, fai clic su Recupera spazio di archiviazionee segui le istruzioni sullo schermo.

Passaggio 6. Scegliere se eseguire il backup utilizzando i dati cellulari
Questa opzione è disattivata per impostazione predefinita, il che significa che il backup verrà eseguito solo quando sei connesso al Wi-Fi. Per consentire i backup sui dati cellulari, tocca l'interruttore per abilitare questa funzione. Si applicano le tariffe dati.

Passaggio 7. Tocca il pulsante blu Esegui backup adesso
Si espanderà una finestra che ti chiederà di tenere l'app aperta e di assicurarti che il tuo iPhone/iPad sia completamente carico: se chiudi l'app, il backup verrà messo in pausa.
Se hai problemi con il backup, assicurati di avere abbastanza spazio di archiviazione disponibile: basta toccare Magazzinaggio nella parte inferiore dell'app Google One. Se hai bisogno di più spazio di archiviazione, puoi toccare Libera spazio sull'account in basso o passa a un piano a pagamento con più spazio.

Passaggio 8. Trova i dati di backup
Ecco dove vengono archiviati i dati di backup:
- I contatti di cui è stato eseguito il backup vengono salvati in Contatti Google, che troverai all'indirizzo https://contacts.google.com. Saranno disponibili anche in Gmail e in altre app Google.
- Foto e video saranno in Google Foto, un'app gratuita disponibile nell'App Store. Puoi anche accedervi su
- Riunioni e promemoria vengono salvati su Google Calendar, un'altra app che puoi scaricare dall'App Store. Puoi anche trovarlo sul web all'indirizzo