Twitter è uno strumento di social networking in cui gli utenti forniscono aggiornamenti di informazioni in tempo reale tramite messaggi di 280 caratteri, chiamati "tweet". Dopo aver creato un account, i nuovi utenti possono impostare la propria immagine del profilo. Ecco i passaggi per aggiungere un'immagine del profilo Twitter.
Passi
Metodo 1 di 2: aggiunta di un'immagine dal computer

Passaggio 1. Accedi alla tua home page di Twitter
Devi aver effettuato l'accesso al tuo profilo per poter cambiare la tua immagine del profilo. Vai su Twitter.com e accedi normalmente.

Passaggio 2. Fare clic sull'immagine del profilo corrente per accedere al proprio profilo
Dovrai essere sul tuo profilo per cambiare l'immagine. Puoi arrivarci facendo clic sull'immagine, sul tuo nome utente o digitando il tuo account Twitter (la parte dopo la "@") dopo la barra nel tuo URL, ad esempio www. Twitter.com/NOMEUTENTE

Passaggio 3. Fai clic su "Modifica profilo", che si trova sul lato destro del tuo profilo
Questo aprirà la possibilità di cambiare immagini, biografia e combinazione di colori.

Passaggio 4. Fare clic su Cambia foto, che di solito si trova accanto alla foto di un uovo
La tua immagine del profilo predefinita è un uovo. Dopo aver fatto clic su "Modifica profilo", sul tuo profilo apparirà l'icona di una fotocamera che ti consentirà di modificare l'immagine.

Passaggio 5. Scegli se caricare o scattare una nuova foto
Se hai una webcam, puoi fare una nuova foto in quel momento. Altrimenti, dovrai trovare il file immagine sul tuo computer.

Passaggio 6. Passa alla posizione della tua foto e fai clic su Apri
Le immagini del profilo Twitter sono sempre quadrate, ma il sito Web ti consente di ritagliare la foto in un secondo momento. Tuttavia, mira a un'immagine con uno spazio quadrato uniforme attorno al tuo viso, logo o altra immagine.
- La dimensione suggerita è un'immagine 400x400 pixel.
- La tua immagine non può essere più grande di 4 MB.

Passaggio 7. Posiziona e ridimensiona la tua foto e applicala se hai finito
Puoi fare un po' di luce

Passaggio 8. Termina la modifica del tuo profilo facendo clic su "Salva
"Qui si trova esattamente dove prima si trovava "Modifica profilo". Per impedire che le modifiche abbiano luogo, premi Annulla.
Metodo 2 di 2: aggiunta di un'immagine dal telefono

Passaggio 1. Scarica e l'app Twitter sul tuo telefono
Non puoi semplicemente navigare su Twitter.com sul tuo telefono e aspettarti che funzioni. Il sito mobile non ha quasi lo stesso numero di funzionalità dell'app e una di queste funzionalità è la possibilità di aggiungere un'immagine del profilo.

Passaggio 2. Apri l'app Twitter e accedi al tuo account
Anche se è ovvio, puoi aggiungere un'immagine del profilo solo mentre sei connesso.

Passaggio 3. Premi il piccolo pulsante "Me" nell'angolo in basso a destra
La parte inferiore dell'app ha cinque schede per portarti in diverse parti di Twitter. Per modificare l'immagine del tuo profilo, fai clic sul pulsante "Io" per accedere al tuo profilo.
Se non funziona immediatamente, tocca due volte l'icona Io per visualizzarla

Passaggio 4. Fare clic sul pulsante "Modifica profilo" per visualizzare l'editor di immagini
Di solito è vicino alla parte superiore, spesso proprio accanto alla tua immagine del profilo.

Passaggio 5. Fare clic sulla piccola immagine quadrata del profilo "uovo" per cambiarla da soli
Nella modalità di modifica del profilo, l'immagine del profilo predefinita (l'uovo) è coperta dall'icona di una fotocamera grigia. Clicca qui per cambiare la tua immagine.

Passaggio 6. Scegli se caricare o meno una nuova immagine o scegline una dalla libreria del tuo telefono
Entrambe le opzioni ti permetteranno di modificare, ritagliare e regolare leggermente l'immagine prima che diventi la tua immagine del profilo, quindi non deve essere perfetta immediatamente.
Le immagini del profilo devono essere di almeno 2 MB. Questo di solito non è un problema per una piccola foto, ma puoi imparare a rimpicciolire le tue foto se questo è un problema

Passaggio 7. Mira a un'immagine quadrata e chiara
La casella del profilo effettivo apparirà, al suo massimo, come un quadrato di 400 x 400 pixel. Una volta che la tua foto è stata caricata, usa gli strumenti di ritaglio e fotoritocco di Twitter per ottenere un buon scatto quadrato come immagine del tuo profilo.
I profili con immagini chiare e frontali sono i migliori per attirare follower
Video - Utilizzando questo servizio, alcune informazioni potrebbero essere condivise con YouTube
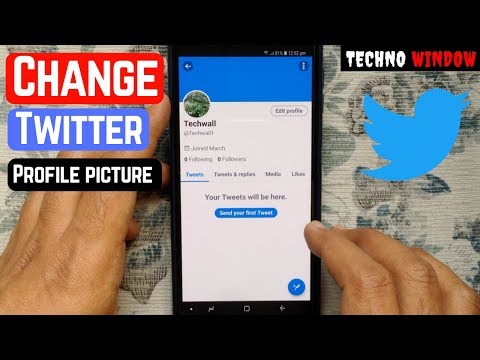
Suggerimenti
- Considera i tuoi obiettivi quando scegli un'immagine del profilo. Se rappresenti un'azienda o promuovi un marchio, usa un logo. Se stai creando un account Twitter personale, usa una foto del tuo viso.
- Scegli una dimensione della foto che funzioni bene per il design dell'avatar di Twitter. Poiché le foto del profilo su Twitter sono quadrate, le foto lunghe o larghe verranno ritagliate automaticamente. Scegli una foto quadrata per ottenere i migliori risultati.
- Usa la stessa immagine del profilo per il tuo account Twitter come per gli altri siti di social network che utilizzi. In questo modo sarà più facile per le persone riconoscerti e assicurarsi che si colleghino alla persona giusta. Questa è una strategia particolarmente efficace se hai un nome comune.
- Carica un avatar prima di iniziare a seguire gli altri. Gli utenti di Twitter che utilizzano l'avatar predefinito sono spesso percepiti come spammer, quindi se non hai un avatar, gli altri potrebbero non seguirti.
- Assicurati che lo sfondo della tua immagine del profilo sia a tinta unita. Stampe occupate o altre distrazioni rendono più difficile la visione, specialmente nei flussi Twitter dei tuoi follower. Un colore solido farà risaltare il tuo viso o il tuo logo.
- Assicurati che la dimensione della tua foto sia compresa tra 48k e 700k. I formati di file accettati sono: JPG,-p.webp" />







