I dati della chat di WhatsApp sono importanti quanto i messaggi di testo del telefono. Per evitare di perdere i tuoi dati se il tuo telefono viene rubato o rotto, ti consigliamo di eseguire il backup delle chat di WhatsApp. Fortunatamente, puoi farlo direttamente dal menu delle impostazioni dell'app.
Passi
Metodo 1 di 2: utilizzo di iPhone

Passaggio 1. Abilita il tuo iCloud Drive
Dovrai avere accesso a iCloud Drive per eseguire il backup delle tue chat di WhatsApp. Fare così:
- Tocca l'app Impostazioni per aprire Impostazioni.
- Tocca la scheda "iCloud".
- Tocca la scheda "iCloud Drive".
- Scorri il cursore di iCloud Drive verso destra; dovrebbe diventare verde.

Passaggio 2. Esci dall'app Impostazioni
Puoi toccare il pulsante Home per farlo.

Passaggio 3. Tocca la tua app "WhatsApp" per aprire WhatsApp
Puoi eseguire il backup dei dati WhatsApp del tuo telefono direttamente dal menu delle impostazioni di WhatsApp.

Passaggio 4. Aprire il menu "Impostazioni"
Si trova nell'angolo in basso a destra della schermata di WhatsApp.

Passaggio 5. Tocca l'opzione "Chat"
Questo aprirà le impostazioni della chat.

Passaggio 6. Tocca l'opzione "Backup chat"
Questo ti porterà alla pagina di backup della chat di WhatsApp.

Passaggio 7. Tocca "Esegui backup adesso"
Questo avvierà il backup. Hai anche un paio di altre opzioni in questo menu:
- "Backup automatico": scegli se i backup automatici vengono eseguiti quotidianamente, settimanalmente, mensilmente o mai.
- "Includi video": includi i video delle tue chat nel backup.
- Se è la prima volta che esegui il backup dei dati, il completamento del backup potrebbe richiedere diversi minuti.

Passaggio 8. Attendi il completamento del backup
Al termine del backup di WhatsApp, vedrai una nota "Ultimo backup: oggi" nella parte superiore della pagina Backup chat.
Metodo 2 di 2: utilizzo di Android

Passaggio 1. Tocca la tua app "WhatsApp" per aprire WhatsApp
Puoi eseguire il backup di WhatsApp dal suo menu Impostazioni.
Per eseguire il backup di WhatsApp, il tuo Android deve essere sincronizzato con Google Drive

Passaggio 2. Tocca il pulsante del menu del tuo Android
Questo dovrebbe assomigliare a tre punti verticali.

Passaggio 3. Tocca l'opzione "Impostazioni"
Dovrebbe trovarsi nell'angolo in basso a destra della schermata di WhatsApp.

Passaggio 4. Tocca la scheda "Chat"
Questo aprirà le tue preferenze di Chat.

Passaggio 5. Tocca "Backup della chat"
Da qui, hai alcune opzioni:
- "Esegui il backup su Google Drive": esegui il backup delle tue chat su Google Drive.
- "Backup automatico" - Attiva/disattiva le impostazioni di backup automatico. Puoi scegliere "Giornaliero", "Settimanale", "Mensile" o "Disattivo" (impostazione predefinita).
- "Includi video": fai scorrere questa opzione su "Attivo" per includere i video nelle impostazioni di backup.

Passaggio 6. Tocca "Esegui il backup su Google Drive"
Questo ti chiederà di scegliere una frequenza di backup.

Passaggio 7. Tocca "Backup" per eseguire immediatamente il backup delle chat
Finché il tuo telefono e il tuo account Google Drive hanno entrambi spazio sufficiente per il backup, questo processo continuerà.

Passaggio 8. Scegli un account su cui salvare il backup
Se non hai un account Google registrato, dovrai toccare "Aggiungi account" e inserire il tuo indirizzo e-mail/password.

Passaggio 9. Scegli una rete da utilizzare per il backup
Puoi farlo toccando "Backup over", quindi toccando una rete.
Se utilizzi i dati anziché il Wi-Fi, potresti ricevere un addebito per l'utilizzo

Passaggio 10. Attendi il completamento del backup
Se questo è il tuo primo backup, potrebbero essere necessari alcuni minuti.
Video - Utilizzando questo servizio, alcune informazioni potrebbero essere condivise con YouTube
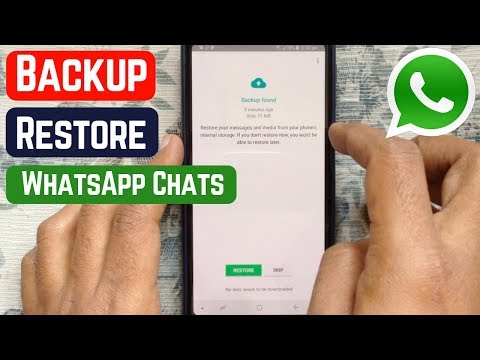
Suggerimenti
- Per evitare addebiti per i dati, assicurati che il telefono sia connesso al Wi-Fi prima di eseguire il backup.
- È una buona idea eseguire il backup dei dati prima di un aggiornamento a una nuova versione di WhatsApp.







