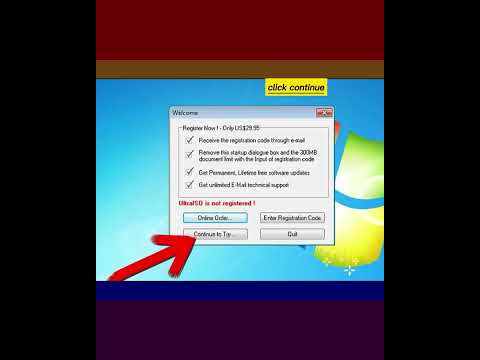Se stai utilizzando una rete locale e desideri limitare l'accesso al server solo a un numero preciso di computer, puoi impostare le opzioni del server in modo che solo computer specifici possano utilizzare la rete. Aggiungendo un indirizzo IP a un server, puoi fare proprio questo. Il processo è semplice e può essere eseguito in pochi passaggi.
Passi
Parte 1 di 2: ottenere l'indirizzo IP del computer che si desidera aggiungere

Passaggio 1. Accedi al prompt dei comandi
Fare clic sul pulsante Start/Orb nell'angolo in basso a destra dello schermo del computer per aprire il menu Start.
Digita "cmd" nel campo di ricerca e premi il tasto Invio sulla tastiera per aprire la finestra del prompt dei comandi

Passaggio 2. Ottieni l'identità di rete del computer
All'interno della finestra del prompt dei comandi, digita il comando "ipconfig" (non fa distinzione tra maiuscole e minuscole) e premi ancora una volta il tasto Invio sulla tastiera.
L'identità di rete del computer verrà visualizzata all'interno di questa finestra

Passaggio 3. Ottieni il suo indirizzo IP
Scorri lungo l'identità di rete visualizzata nella finestra del prompt dei comandi e il valore accanto al campo "Indirizzo IPv4" (che assomiglia a 192.xxx.xxx.xxx) sarà l'indirizzo IP del computer.
Parte 2 di 2: aggiunta dell'indirizzo IP al server

Passaggio 1. Accedere al Pannello di controllo del computer Windows Server
Fare clic sul pulsante Start/Orb per aprire il menu Start e selezionare "Pannello di controllo" dall'elenco.

Passaggio 2. Aprire le impostazioni dell'area locale del server
Seleziona "Centro connessioni di rete e condivisione" dal pannello di controllo e fai clic su "Connessioni alla rete locale". Lo stato dell'area locale del server si aprirà in una nuova finestra.
All'interno della finestra Stato connessione alla rete locale, fare clic sul pulsante "Proprietà" nell'angolo inferiore sinistro della finestra per visualizzarne le proprietà

Passaggio 3. Aprire la finestra delle proprietà del protocollo Internet
All'interno della finestra Proprietà della connessione alla rete locale, selezionare "Protocollo Internet versione 4 (TCP/IPv4)" dall'elenco e fare clic sul pulsante "Proprietà" nell'angolo inferiore destro della finestra.

Passaggio 4. Aggiungi l'indirizzo IP
Fare clic sul pulsante "Avanzate" all'interno della finestra delle proprietà del protocollo Internet versione 4 (TCP/IPv4) per aprire la finestra delle impostazioni avanzate TCP/IP. Fare clic sul pulsante "Aggiungi" sotto il campo "Indirizzo IP" e digitare l'indirizzo IP che si desidera aggiungere.

Passaggio 5. Salva le impostazioni
Dopo aver aggiunto gli indirizzi che ti piacciono, fai clic sul pulsante "OK" su ogni finestra che hai aperto, a partire da "Impostazioni TCP/IP avanzate" fino a "Stato connessione alla rete locale".