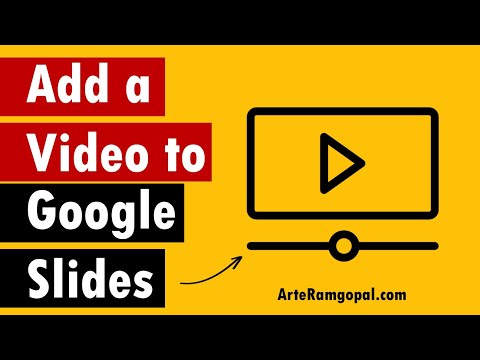Questo articolo spiega come salvare l'indirizzo di un luogo come luogo di lavoro in Google Maps.
Passi

Passaggio 1. Apri l'app Google Maps
Questa è l'icona dell'app multicolore con una "G" bianca che si trova nella schermata principale.

Passaggio 2. Toccare
Si trova nell'angolo in alto a sinistra dello schermo. Se non hai già effettuato l'accesso al tuo account Google, dovrai farlo toccando Registrazione nella parte superiore di questo menu e quindi digitando il tuo indirizzo email e la password di Google.

Passaggio 3. Tocca I tuoi luoghi
È nella parte superiore dello schermo.

Passaggio 4. Tocca Lavoro
Se non hai ancora aggiunto un indirizzo di lavoro, sotto questa opzione apparirà la frase "Inserisci un indirizzo".
Se hai già un indirizzo di lavoro qui, dovrai toccare X a destra per rimuovere prima l'indirizzo.

Passaggio 5. Digita il tuo indirizzo di lavoro
Se è lo stesso del tuo indirizzo di casa, inserendolo come "Lavoro" lo rimuoverai dalla categoria "Casa".

Passaggio 6. Tocca Fine sulla tastiera del tuo iPhone
In questo modo, l'indirizzo di lavoro verrà aggiunto alle posizioni salvate di Google Maps. Ora, quando chiedi indicazioni stradali per lavorare, puoi semplicemente digitare "lavoro" nella casella "Cerca su Google Maps" anziché digitare l'indirizzo completo.