Se hai brani acquistati da iTunes, potresti avere delle piccole caselle accanto ai nomi dei brani che dicono "EXPLICIT" o "CLEAN". Sono una delle poche cose che iTunes non ti consente di modificare. Tuttavia, puoi aggiungere, eliminare o modificare il tag. Forse iTunes ha etichettato una canzone che in realtà non contiene volgarità come "EXPLICIT". O forse hai comprato una canzone o scaricato un mixtape gratuito e le canzoni sono esplicite, ma il controllo genitori non le filtra perché non hanno un tag. Questo articolo spiega come modificare i tag.
Passi

Passaggio 1. Converti tutti i tuoi file in file.m4a se non sono già in quel formato
iTunes può farlo. Puoi selezionare tutti i tuoi file musicali, fare clic con il pulsante destro del mouse e fare clic su "Crea versione AAC". Tuttavia, questa opzione converte i tuoi file musicali e li sposta in una cartella diversa che dovrai cercare. Suggerirei di scaricare un software diverso, come RealPlayer Converter, che è gratuito, per convertire i file in file.m4a. Assicurati di convertire i file in una posizione separata dai tuoi vecchi file musicali e assicurati di poter accedere alla nuova cartella.

Passaggio 2. Scarica mp3tag, un altro software gratuito, che è un editor di metadati musicali dedicato

Passaggio 3. Apri mp3tag
Nel menu File, fai clic su "Aggiungi directory" e scegli la cartella in cui metti i file musicali convertiti.

Passaggio 4. Dovresti essere in grado di vedere un elenco di tutti i tuoi file nella finestra mp3tag
Selezionali tutti (Ctrl + a) e fai clic con il pulsante destro del mouse. Nell'elenco delle opzioni, dovresti vedere un'opzione denominata "Tag estesi". Fare clic su tale opzione.

Passaggio 5. Fare clic sul rettangolo con la stella sopra
Digita "ITUNESADVISORY" nella casella "Campo" nella nuova finestra che si apre e "0" nella casella "Valore". Fare clic su "OK" su entrambe le finestre.

Passaggio 6. Fare clic con il pulsante destro del mouse sulle intestazioni delle colonne
Fare clic su "Personalizza colonne" e fare clic su "Nuovo". Digita "Avviso iTunes" per "Nome" e "" per "Valore". Fare clic su "OK".

Passaggio 7. Dovrebbe esserci una nuova colonna denominata "Avviso iTunes" con zeri per tutti i file
La colonna potrebbe essere completamente a destra, quindi assicurati di controllare lì.

Passaggio 8. Ora puoi modificare il tag per i file
Se una canzone è esplicita, digita "1" nella colonna "Avviso iTunes". Se una canzone è pulita, digita invece un "2". Se la canzone non contiene volgarità all'inizio, lascia uno "0" alla colonna (oppure puoi lasciarla vuota).

Passo 9. Premi Ctrl + ae Ctrl + s per salvare tutti i tag

Passaggio 10. Apri iTunes
I tuoi vecchi file musicali sono ancora lì. Selezionali tutti e premi Elimina. Trascina i nuovi file. Le tue canzoni esplicite dovrebbero ora avere il tag "Explicit" e le tue canzoni pulite ora dovrebbero avere un tag "Clean".
Video - Utilizzando questo servizio, alcune informazioni potrebbero essere condivise con YouTube
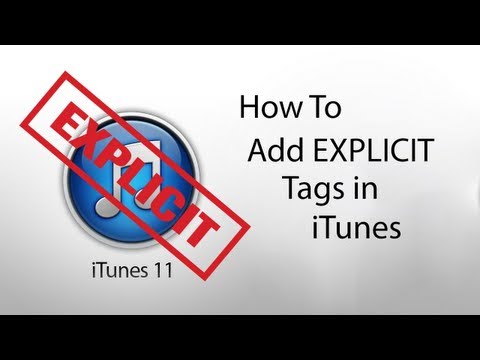
Suggerimenti
Per selezionare più file contemporaneamente, tieni premuto Ctrl e fai clic su più file per selezionarli. Per etichettare tutti i brani selezionati con lo stesso tag, fai clic con il pulsante destro del mouse, fai clic su "Tag estesi" e digita "1" o "2" a seconda del tag che desideri per il valore del tag. Fare clic su "OK"
Avvertenze
- Quando si converte un file in un altro tipo di file, si potrebbe perdere parte della qualità del suono.
- Potresti perdere alcuni metadati inseriti in precedenza, come le copertine degli album durante il processo di conversione. Puoi aggiungerlo di nuovo dopo il processo.







