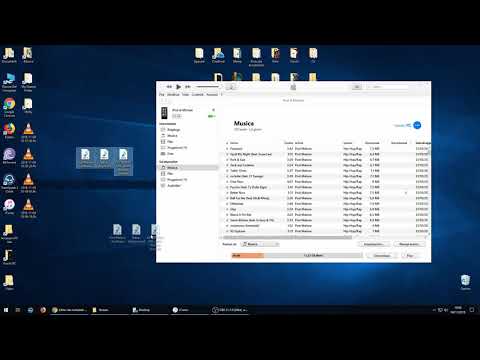Molte persone che utilizzano il software iTunes per gestire e riprodurre i propri file musicali scelgono di fare in modo che iTunes gestisca anche i file musicali acquisiti tramite altri software. iTunes ha diverse opzioni che consentono agli utenti di aggiungere musica alla libreria di iTunes, incluso il ripping di CD e l'importazione di musica da altri software. Per i file musicali che non puoi aggiungere con questi mezzi, puoi aggiungerli a iTunes aggiungendo una cartella di musica.
Passi

Passaggio 1. Apri iTunes e rendi visibile la barra dei menu
Vai su iTunes e visualizza la tua libreria in una qualsiasi delle schede musicali (artisti, album, brani, non importa). Nella parte in alto a sinistra dello schermo, c'è una piccola forma rettangolare riempita per metà. Fai clic su questo e dovrebbe apparire un menu a discesa. Scorri verso il basso in questo menu a discesa e seleziona "Mostra barra dei menu". Non appena fai clic su questo, il menu tradizionale con le opzioni "File", "Modifica", "Visualizza", "Controlli", "Salva" e "Aiuto" dovrebbe apparire nella parte superiore dello schermo.
Se riesci già a vedere la barra dei menu, salta questo passaggio

Passaggio 2. Trova la musica che desideri aggiungere a iTunes
Sia che tu abbia scaricato un mp3 da Internet o che la musica sia nascosta in altri file sul tuo computer, dovrai trovare la cartella in cui si trova la tua musica. Cerca nel tuo computer (al di fuori di iTunes) e individua la cartella della tua musica. Sposta questa cartella di file in una posizione facile da visualizzare, ad esempio sul desktop o nei download. Ciò renderà più facile la ricerca quando aggiungerai la cartella a iTunes in un secondo momento.

Passaggio 3. Controlla le estensioni dei file per assicurarti che siano compatibili con iTunes
La maggior parte della musica può essere aggiunta a iTunes senza problemi, ma dovresti ricontrollare per assicurarti che l'estensione del file utilizzata con la tua musica sia compatibile. La musica può avere una delle seguenti estensioni: AAC, MP3, WAV, AIFF, AA o M4A. Se disponi di file WMA non protetti, iTunes può convertirli in un formato utilizzabile. Altrimenti, dovrai convertire la tua musica in uno di questi moduli prima di aggiungerla a iTunes.

Passaggio 4. Aggiungi la nuova cartella a iTunes
Fare clic sul menu "File". Gli utenti Mac vedranno l'opzione "Aggiungi alla libreria", mentre gli utenti PC vedranno "Aggiungi cartella alla libreria". Fai clic su una di queste opzioni che appare per te e consenti a iTunes di aprire una finestra di navigazione.
C'è anche l'opzione "Aggiungi file alla libreria", ma questo aggiungerà solo un singolo brano, anziché un'intera cartella di brani, al tuo iTunes

Passaggio 5. Cerca la cartella che hai creato
Nella finestra appena aperta, cerca la cartella dei file con la tua musica che hai inserito in precedenza. Fare clic per evidenziarlo, quindi fare clic su "Seleziona cartella" nella parte inferiore della finestra.
Se utilizzi l'opzione "Aggiungi file alla libreria", puoi tenere premuto il tasto Maiusc per selezionare più elementi e copiare efficacemente un'intera cartella di musica nella tua libreria

Passaggio 6. Cerca la cartella da aggiungere alla libreria di iTunes
Dopo aver fatto clic su "Seleziona cartella", la finestra di navigazione dovrebbe chiudersi automaticamente e vedrai di nuovo la tua libreria. Attendi 5-10 secondi, quindi cerca nella tua libreria la cartella della musica che hai appena aggiunto. Ci vuole un po' di tempo per copiare, quindi se non viene visualizzato immediatamente, sii paziente. Una volta individuata la cartella, prova la musica per assicurarti che sia stata copiata senza intoppi. Se lo hanno fatto, hai finito!