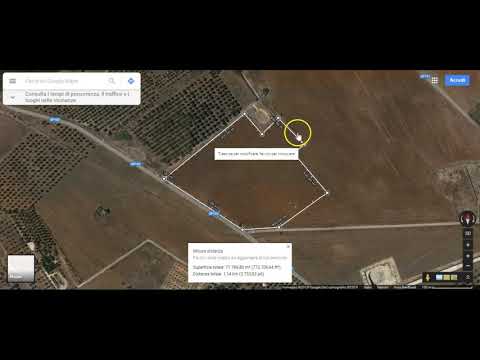Quando invii un messaggio a un membro o a un canale Slack, puoi utilizzare caratteri speciali per formattare il testo. La formattazione del testo può sia migliorare la chiarezza del messaggio che catturare l'attenzione del tuo team. Una volta appreso come utilizzare i caratteri di formattazione incorporati di Slack, sarai in grado di indentare facilmente i paragrafi, far apparire le stringhe di codice in un carattere a larghezza fissa, aggiungere collegamenti ipertestuali, creare elenchi e applicare enfasi alle parole.
Passi
Metodo 1 di 3: Modifica dell'aspetto del testo

Passaggio 1. Digita * su entrambi i lati di una parola o frase per renderlo in grassetto
Puoi usare il testo in grassetto per far risaltare il testo.
-
Se volevi la parola Importante apparire in testo grassetto, dovresti digitare:
*Importante*
-
In grassetto solo le parole "è il migliore" nella frase "wikiHow è il migliore", digiteresti:
wikiHow *è il migliore*

Passaggio 2. Utilizzare i caratteri di sottolineatura (_) su entrambi i lati del testo per mostrarlo in corsivo
Il corsivo può aiutare ad aggiungere enfasi o variazione al testo. Per digitare un carattere di sottolineatura (_), premere -+⇧ Maiusc.
-
Per far apparire la parola Slack in corsivo, digita:
_Slack_
-
Per mettere in corsivo le parole "così tanto divertente" nella frase "Slack è tanto divertente", digita:
Slack è _molto divertente_

Passaggio 3. Digita un ~ su entrambi i lati di una parola o frase per barrare il testo
Puoi utilizzare il barrato per mostrare una correzione o contrassegnare un elemento dell'elenco come completato.
-
Se vuoi correggere l'ortografia di qualcuno che ha digitato "grammatica" invece di "grammatica", digita:
~grammatica~ grammatica
- . Il testo apparirà così: grammatica grammatica

Passaggio 4. Utilizzare > per far rientrare una riga
Digita ">" all'inizio di una riga per farla rientrare come un paragrafo. Nota che invece di aggiungere alcuni spazi vuoti prima della prima parola, Slack aggiunge una barra grigia verticale
-
Per far rientrare più righe, aggiungi tre segni ">" (
>>
- ) all'inizio della prima riga. Premi Maiusc+↵ Invio dopo aver digitato il primo paragrafo per iniziare il successivo su una nuova riga.

Passaggio 5. Creazione di un collegamento ipertestuale a un sito Web
-
- Premi Invio per visualizzare il collegamento cliccabile. (Il risultato sarà un collegamento che avrà l'aspetto e si comporterà così: wikiHow)

Passaggio 6. Aggiungi un apice inverso (`) prima e dopo una stringa di testo per mostrarla in caratteri a larghezza fissa
Questo è utile se vuoi distinguere un pezzo di codice in un messaggio mostrandolo in
caratteri a larghezza fissa
-
Per far apparire le parole HELLO WORLD in testo a larghezza fissa nella seguente frase Basta digitare
CIAO MONDO
, genere:
basta digitare `HELLO WORLD`
- Usa tre apici inversi (```) prima e dopo una frase o un paragrafo per far apparire l'intera cosa in testo a larghezza fissa.
Metodo 2 di 3: utilizzo di Emoji

Passaggio 1. Fare clic sul pulsante della faccina sorridente per scegliere un'emoji
Questo pulsante si trova a destra della finestra di messaggio nella versione desktop di Slack. Fai clic su qualsiasi emoji per farla apparire nel tuo messaggio.
Se stai utilizzando una versione mobile di Slack, usa la tastiera emoji del tuo dispositivo

Passaggio 2. Fare clic sul collegamento "Tonalità della pelle" per impostare la tonalità della pelle predefinita
Se lo desideri, puoi scegliere tra 6 opzioni di tonalità della pelle per rendere più personali le opzioni emoji predefinite. Troverai questo link nell'angolo in basso a destra della schermata delle emoji.

Passaggio 3. Usa il codice emoji
Se hai familiarità con il codice emoji, potresti preferire digitare le tue scelte emoji invece di selezionarle da un menu.
- I codici emoji sono i nomi dei caratteri emoji circondati da due punti (:) come:heart: per mostrare l'emoji del cuore o:+1: per dare un pollice in su.
- Slack utilizza codici emoji standard come da Emoji Cheat Sheet. Puoi aggiungere quel sito ai segnalibri per tenere a portata di mano il codice emoji corretto.
Metodo 3 di 3: Creazione di un elenco

Passaggio 1. Digita l'intestazione dell'elenco
Se desideri formattare il tuo messaggio come un elenco di elementi o passaggi, Slack lo rende facile. Inizia digitando il nome della tua lista nella casella del messaggio (ma non inviarlo ancora).
- Ad esempio, se si desidera creare un elenco delle forniture necessarie per un progetto, è possibile intitolare l'elenco "Esigenze del progetto". In questa riga, dovresti digitare: Project Needs
- Si creano elenchi puntati (•) o numerati utilizzando questo metodo.

Passaggio 2. Premere ⇧ Maiusc+↵ Invio per creare una nuova riga
Ora che hai digitato il nome/intestazione della tua lista, usa questa combinazione di tasti per aprire una nuova riga appena sotto. Il tuo primo elemento dell'elenco andrà su questa nuova riga.

Passaggio 3. Aggiungi un numero all'inizio del primo elemento dell'elenco
Prima di digitare il primo elemento dell'elenco, digita "1".
- Per iniziare con un punto elenco (•) invece di un numero, premi Alt+8 (se stai utilizzando un Mac).
- Se stai utilizzando Windows e desideri aggiungere un punto elenco, tieni premuto alt=""Immagine" e mentre digiti la seguente sequenza di tasti: 0, 1, 4, 9</li" />

Passaggio 4. Digitare il primo elemento dell'elenco dopo il numero o il punto elenco
Vedi questi esempi:
-
1. Nastro adesivo
-
• Nastro adesivo

Passaggio 5. Premere ⇧ Maiusc+↵ Invio per aprire la riga successiva
Ogni volta che vuoi aggiungere un'altra riga all'elenco, premi ⇧ Maiusc+↵ Invio per iniziare la riga successiva.

Passaggio 6. Aggiungi i prossimi elementi dell'elenco
Inizia con "2". o un "•" e digitare il nome dell'elemento successivo nell'elenco. Ripeti questo processo finché non hai inserito l'ultimo elemento nell'elenco.

Passaggio 7. Premere ↵ Invio per inviare l'elenco
Questo invierà l'elenco completo al team o al destinatario del messaggio.
Suggerimenti
- Slack non prevede di supportare Markdown.
- Usa le emoji con parsimonia in ambienti professionali.