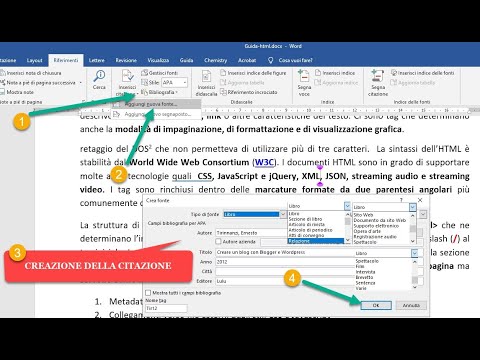SharePoint è un popolare programma di gestione dei documenti utilizzato da grandi e piccole imprese. Sono disponibili diverse versioni di SharePoint, inclusa una versione limitata gratuita. Uno degli scopi di SharePoint è archiviare documenti sul web o su un server rendendoli disponibili in remoto. L'accesso a SharePoint e ai documenti particolari archiviati su SharePoint può essere protetto. SharePoint ti consente di caricare documenti in modo che altri possano aprire, leggere, modificare e ripubblicare il documento. SharePoint può memorizzare una varietà di tipi di file tra cui testo, excel, PowerPoint, html e PDF. Prima di implementare questa applicazione nella tua organizzazione devi prima sapere come aggiungere un file a SharePoint.
Passi
Metodo 1 di 3: accesso a SharePoint

Passaggio 1. Accedi a SharePoint
La modalità di accesso e chi può accedere sarà specifica per ciascun gruppo. In molti casi, e in particolare nella versione gratuita, ti verrà fornito un indirizzo web. Potrebbero essere necessari un nome utente e una password per accedere, a seconda della sicurezza del sistema e del server. Il nome utente e la password dovranno essere forniti dall'amministratore di SharePoint.
Metodo 2 di 3: caricamento di documenti

Passaggio 1. Aprire il collegamento "Documenti" e quindi "Documenti condivisi

Passaggio 2. Fare clic su "Carica documento

Passaggio 3. Fare clic su "Scegli file

Passaggio 4. Cerca il tuo file
Tieni presente che il file dovrà essere archiviato da qualche parte sul computer su cui stai lavorando per poterlo caricare. Non puoi caricare direttamente da e-mail o dal web.

Passaggio 5. Seleziona il file che desideri caricare
Se desideri sovrascrivere un documento già caricato, assicurati che la casella "Sovrascrivi se il documento esiste già" sia selezionata.

Passaggio 6. Fare clic su "Salva e chiudi
Verrai riportato alla pagina Documenti condivisi, dove il tuo documento sarà ora disponibile.
Metodo 3 di 3: Crea un nuovo documento

Passaggio 1. Fare clic su "Nuovo documento
Si noti che per utilizzare questa funzione di creazione di documenti è necessario un programma compatibile con SharePoint Team Services.

Passaggio 2. Creare il documento
Puoi creare diversi tipi di documenti inclusi documenti Word, Excel, html e PowerPoint.

Passaggio 3. Utilizzare il menu "File" per fare clic su "Salva

Passaggio 4. Digitare il nome del nuovo file nella casella "Nome file"
Usa "Salva con nome" per selezionare un formato di documento specifico. Il nuovo documento verrà creato e aggiunto alla tua libreria.