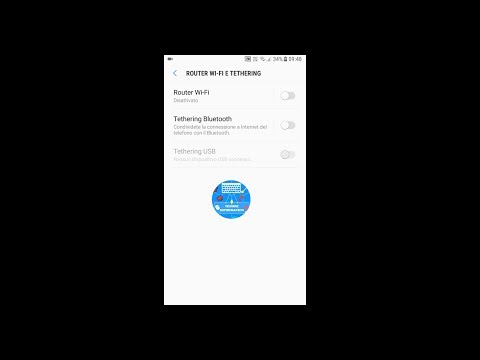Questo articolo spiega come utilizzare lo strumento Matita di WhatsApp per creare disegni su immagini e video prima di inviarli.
Passi

Passaggio 1. Apri WhatsApp Messenger
L'icona di WhatsApp ha l'aspetto di una scatola verde con un fumetto bianco e un telefono.
Se WhatsApp si apre su una pagina diversa dalla tua pagina Chat, tocca il pulsante Chat

Passaggio 2. Tocca una conversazione
Questo aprirà la chat.

Passaggio 3. Toccare l'icona della fotocamera accanto al campo di testo
Questo pulsante si trova a destra di dove digiti il messaggio nella parte inferiore dello schermo. Toccandolo si aprirà la fotocamera.

Passaggio 4. Toccare il pulsante Acquisisci per scattare una foto o tenerlo premuto per il video
Questo pulsante è il grande cerchio bianco nella parte inferiore dello schermo.
In alternativa, puoi selezionare un'immagine esistente dal rullino fotografico dall'elenco sopra il pulsante Acquisisci

Passaggio 5. Tocca l'icona della matita nell'angolo in alto a destra dello schermo
Puoi utilizzare lo strumento Matita per creare disegni su foto, video e immagini del rullino fotografico prima di inviarli.

Passaggio 6. Scegli un colore
Tocca il selettore del colore a destra e fai scorrere il dito sul colore desiderato. L'icona della matita indicherà il tuo colore attuale.

Passaggio 7. Tocca e trascina il dito sullo schermo
Questo disegnerà una linea sullo schermo.
Puoi annullare toccando l'icona della freccia curva sulla barra degli strumenti nella parte superiore dello schermo

Passaggio 8. Disegna sullo schermo
Usa il dito per disegnare sulla tua foto o sul tuo video. Puoi selezionare un colore diverso per ogni linea disegnata.

Passaggio 9. Tocca il pulsante Invia
Questo pulsante ha l'aspetto di un aeroplanino di carta nell'angolo in basso a destra dello schermo.