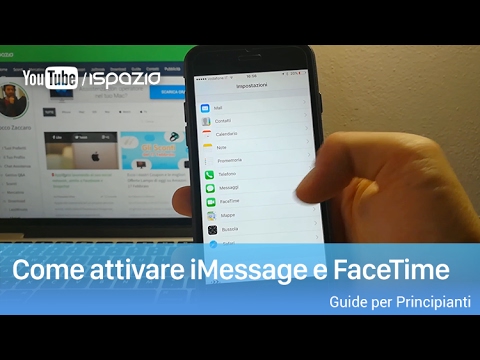Questo articolo spiega come stampare i file archiviati nell'app Dropbox del tuo telefono.
Passi
Metodo 1 di 3: spostamento di file sul computer

Passaggio 1. Apri Dropbox sul tuo telefono
Questa app assomiglia a una scatola blu aperta.
Se non hai effettuato l'accesso a Dropbox, tocca Registrazione, inserisci il tuo indirizzo e-mail e la password e tocca Registrazione prima di continuare.

Passaggio 2. Tocca +
È nella parte inferiore dello schermo. In questo modo verrà visualizzato un menu a comparsa con tre opzioni:
- Scansione documento
- Caricare foto
- Crea o carica file
- Se Dropbox si apre su un file, tocca prima il pulsante "Indietro" nell'angolo in alto a sinistra dello schermo.

Passaggio 3. Toccare un'opzione di caricamento, quindi caricare i file
A seconda del tipo di caricamento scelto, il processo varierà:
- Per eseguire la scansione, punta la fotocamera del telefono sul documento e premi il pulsante "Cattura" nella parte inferiore dello schermo. Rubinetto Prossimo nell'angolo in alto a destra, quindi tocca Salva per caricare l'elemento.
- Per caricare una foto, tocca ogni foto che desideri caricare, tocca Prossimo nell'angolo in alto a destra dello schermo, quindi tocca Caricamento.
- Per creare un file, tocca un'app (ad es. Microsoft Word) e poi procedi con la creazione del file.

Passaggio 4. Attendi il completamento del caricamento dei file
Una volta completato questo processo, puoi aprire Dropbox sul tuo computer per visualizzare e stampare i tuoi file.

Passaggio 5. Apri Dropbox sul tuo computer
Se hai installato l'app Dropbox sul tuo computer, puoi semplicemente aprire la cartella Dropbox.
- Se non hai Dropbox sul tuo computer, vai al sito web di Dropbox all'indirizzo https://www.dropbox.com/ e accedi con il tuo indirizzo email e la tua password.
- Per individuare Dropbox sul tuo computer, digita dropbox in Spotlight (Mac) o nella barra di ricerca del menu Start (Windows), quindi fai clic sulla cartella con il nome appropriato.

Passaggio 6. Seleziona tutti i file che desideri stampare
Per fare ciò, puoi tenere premuto ⌘ Command (o Ctrl su PC) mentre fai clic sui singoli file, oppure puoi fare clic e trascinare il cursore del mouse sui file per selezionarli.
Se sei sul sito web di Dropbox, scaricherai prima i file facendo clic sulla casella sul lato sinistro della barra di ogni elemento per selezionare i file e quindi facendo clic su Scarica sul lato destro della pagina, quindi visualizza quei file facendo doppio clic sulla cartella scaricata sul desktop del tuo computer o nella cartella "Download" del tuo computer.

Passaggio 7. Fare clic con due dita (Mac) o fare clic con il pulsante destro del mouse (PC) su un file selezionato
In questo modo verrà richiamato un menu a discesa.
Se hai scaricato file dal sito web di Dropbox su un PC, dovrai prima trascinare i file selezionati fuori dalla cartella scaricata poiché la compressione della cartella non ti consentirà di stamparli dall'interno

Passaggio 8. Fare clic su Stampa
In questo modo verrà visualizzata la finestra "Stampa" del computer, in cui è possibile selezionare una stampante e procedere con la stampa dei documenti.
Se non vedi questa opzione, prova a fare clic con due dita (o con il pulsante destro del mouse) su un file selezionato diverso

Passaggio 9. Assicurati di essere connesso alla stampante corretta
Nella casella "Stampante" dovresti vedere il nome di una stampante a cui è collegato il tuo computer. È possibile fare clic su questa casella per visualizzare tutte le stampanti disponibili e, se necessario, selezionarne una nuova.
Se devi collegare manualmente il computer alla stampante tramite cavo, fallo prima

Passaggio 10. Assicurati che le impostazioni della stampante siano corrette
Cose come la stampa a colori rispetto al bianco e nero, le dimensioni delle foto e l'orientamento (ad es. verticale o orizzontale) cambieranno il modo in cui i tuoi file vengono visualizzati quando li stampi, quindi assicurati che tutte le tue impostazioni su questa pagina siano ideali assicurati di non sprecare carta.
Ad esempio, se desideri stampare i tuoi file fronte-retro, seleziona la casella appropriata

Passaggio 11. Fare clic su Stampa
Vedrai questa opzione in fondo alla pagina. I tuoi file Dropbox dovrebbero iniziare a essere stampati nel formato desiderato.
Metodo 2 di 3: utilizzo di AirPrint su iPhone

Passaggio 1. Apri Dropbox
È un'app bianca con un'icona a forma di casella blu aperta. In questo modo caricherai l'ultima scheda che avevi aperto in Dropbox.
Se non hai effettuato l'accesso a Dropbox, dovrai prima inserire il tuo indirizzo email e la password per visualizzare i tuoi file

Passaggio 2. Tocca File
Questo foglio di icona a forma di carta si trova nella parte inferiore dello schermo, direttamente a sinistra del + icona.
Puoi anche toccare la forma dell'orologio Recenti scheda per visualizzare un elenco dei file aperti di recente, se così facendo potrai accedere al file desiderato più velocemente.

Passaggio 3. Tocca un file che desideri stampare
In questo modo si aprirà il file.
Se il file che desideri stampare si trova in una cartella, tocca prima la cartella per aprirla

Passaggio 4. Toccare ….
Si trova nell'angolo in alto a destra dello schermo.

Passaggio 5. Tocca Esporta
Questa opzione si trova nella parte superiore del menu a comparsa qui.

Passaggio 6. Toccare Stampa
È un pulsante grigio nella riga inferiore delle opzioni nella parte inferiore dello schermo.
Potrebbe essere necessario prima scorrere verso sinistra su questa riga di opzioni per vedere il Stampa pulsante.

Passaggio 7. Toccare Seleziona stampante
Questo campo si trova nella parte superiore dello schermo. Dovrai selezionare una stampante compatibile con AirPrint per stampare direttamente dal tuo iPhone.
Se il nome della stampante è già visualizzato, saltare questo passaggio e il successivo

Passaggio 8. Tocca il nome della stampante
Dopo alcuni secondi, dovrebbe apparire nella parte superiore della schermata "Opzioni stampante".

Passaggio 9. Tocca Stampa
Si trova nell'angolo in alto a destra dello schermo. In questo modo verrà richiesto al file selezionato di iniziare a stampare direttamente da Dropbox.
Metodo 3 di 3: utilizzo di Cloud Print su Android

Passaggio 1. Apri Dropbox
Questa app assomiglia a una scatola blu aperta. In questo modo caricherai l'ultima scheda che avevi aperto in Dropbox.
Se non hai effettuato l'accesso a Dropbox, dovrai prima inserire il tuo indirizzo email e la password per visualizzare i tuoi file

Passaggio 2. Toccare
Si trova nell'angolo in alto a sinistra dello schermo.

Passaggio 3. Tocca File
Questa opzione si trova verso la metà del menu a comparsa sul lato sinistro dello schermo.
Puoi anche toccare la forma dell'orologio Recenti scheda per visualizzare un elenco dei file aperti di recente, se così facendo potrai accedere più rapidamente al file desiderato.

Passaggio 4. Tocca un file che desideri stampare
In questo modo si aprirà il file in questione.
Se il file che desideri stampare si trova in una cartella, tocca prima la cartella per aprirla

Passaggio 5. Tocca
Questa icona si trova nell'angolo in alto a destra dello schermo. Toccandolo verrà visualizzato un menu a comparsa.
in alcuni casi, questa opzione potrebbe essere a ⋮ Invece.

Passaggio 6. Toccare Stampa
Si trova nella parte inferiore del menu a comparsa.

Passaggio 7. Tocca
Si aprirà un elenco a discesa delle stampanti disponibili.
Se il nome della tua stampante è già selezionato, salta questo passaggio e il successivo

Passaggio 8. Tocca il nome della stampante
Se non vedi la tua stampante nell'elenco, assicurati che sia compatibile con Cloud Print e che sia registrata e configurata con Google Cloud Print o con l'app di stampa del produttore della stampante.
Prova a selezionare Tutte le stampanti se non vedi la tua stampante elencata all'inizio. Puoi quindi toccare + Aggiungi stampante per provare ad aggiungere la stampante se non è ancora connessa.

Passaggio 9. Tocca l'icona di stampa gialla
È un pulsante circolare giallo con all'interno l'icona di una stampante bianca.