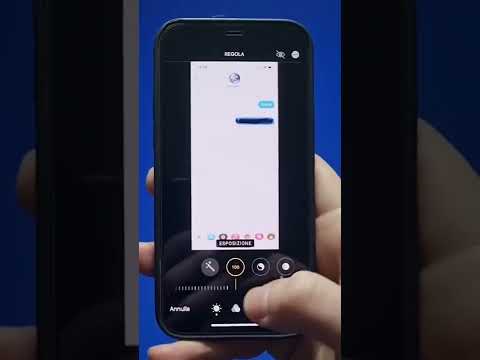Questo articolo spiega come creare una presentazione di foto sul tuo sito WordPress. Le presentazioni fotografiche possono essere inserite in un post del blog su qualsiasi pagina del tuo sito. Non puoi creare una presentazione di foto utilizzando l'app mobile di WordPress.
Passi

Passaggio 1. Apri WordPress
Vai su https://wordpress.com/ nel tuo browser. Questo aprirà la dashboard del tuo sito WordPress se hai effettuato l'accesso a WordPress.
Se non sei loggato, clicca Accesso nella parte in alto a destra della pagina, quindi inserisci il tuo indirizzo email e la password per accedere.

Passaggio 2. Fare clic su Il mio sito
Si trova nell'angolo in alto a sinistra della pagina.

Passaggio 3. Vai alla tua pagina preferita
Fare clic sulla scheda della pagina a cui si desidera aggiungere la presentazione. Le schede per le diverse pagine del blog sono solitamente nella parte superiore della pagina.

Passaggio 4. Trova la scheda "Post del blog"
Vedrai questa opzione sul lato sinistro della pagina, appena sotto l'intestazione "Gestisci".

Passaggio 5. Fare clic su Aggiungi
Si trova a destra della scheda "Post del blog". In questo modo si apre una finestra di post.

Passaggio 6. Fare clic su Aggiungi
Questa opzione si trova nella parte in alto a sinistra della finestra del post. Apparirà un menu a tendina.

Passaggio 7. Fare clic su Media
È l'opzione in alto nel menu a discesa. In questo modo si apre una finestra con tutte le foto del tuo blog WordPress.

Passaggio 8. Aggiungi foto se necessario
Se le foto che desideri utilizzare non sono nella libreria multimediale di WordPress, fai clic su Aggiungere nuova nell'angolo in alto a sinistra, seleziona le foto da aggiungere e fai clic su Aprire nell'angolo inferiore destro della finestra.
Salta questo passaggio se tutte le foto che desideri utilizzare sono nella libreria multimediale di WordPress

Passaggio 9. Seleziona le foto
Fare clic su ciascuna foto che si desidera aggiungere alla presentazione. Le foto selezionate avranno i numeri elencati nell'angolo in basso a destra.
Se hai caricato foto nell'ultimo passaggio, verranno selezionate per impostazione predefinita

Passaggio 10. Fare clic su Continua
È un pulsante blu nella parte inferiore destra della finestra.

Passaggio 11. Fare clic sulla casella a discesa "Layout"
Questa casella si trova nella parte in alto a destra della finestra. Apparirà un menu a tendina.

Passaggio 12. Fare clic su Presentazione
Si trova in fondo al menu a discesa.

Passaggio 13. Seleziona altre opzioni se lo desideri
Puoi randomizzare l'ordine della presentazione selezionando la casella "Ordine casuale". Puoi anche modificare i link di reindirizzamento delle foto facendo clic sulla casella a discesa "Link a" e selezionando un'opzione.

Passaggio 14. Fare clic su Inserisci
È un pulsante blu nella parte inferiore destra della pagina.

Passaggio 15. Immettere un titolo e un testo
Puoi inserire un titolo nella casella di testo "Titolo" nella parte in alto a sinistra della pagina e puoi aggiungere del testo al post della presentazione sotto la casella della presentazione stessa.

Passaggio 16. Fare clic su Pubblica…
È un pulsante blu nella parte in alto a destra della pagina.

Passaggio 17. Fare clic su Pubblica quando richiesto
Questo pubblicherà la tua presentazione sul tuo sito WordPress.
Video - Utilizzando questo servizio, alcune informazioni potrebbero essere condivise con YouTube

Suggerimenti
Assegna sempre il credito ai proprietari delle foto e chiedi il permesso prima di pubblicarle, se possibile
Avvertenze
- La pubblicazione di contenuti protetti da copyright senza autorizzazione può comportare la sospensione o la rimozione del tuo blog.
- Ospitare un gran numero di foto sul tuo sito WordPress alla fine rallenterà il tempo di caricamento del tuo sito.