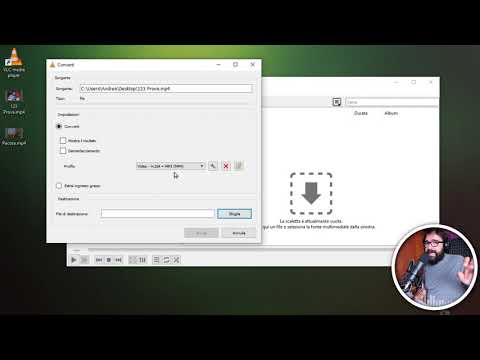Esistono diversi modi per creare intestazioni in Excel e servono tutti a scopi leggermente diversi. Puoi bloccare una riga in modo che appaia sempre sullo schermo, anche se il lettore scorre la pagina verso il basso. Se desideri che la stessa intestazione appaia su più pagine, puoi impostare righe e colonne specifiche da stampare su ogni pagina. Se i tuoi dati sono organizzati in una tabella, puoi utilizzare le intestazioni per filtrare i dati.
Passi
Parte 1 di 3: congelare una riga o una colonna per mantenerla visibile

Passaggio 1. Fare clic sulla scheda Visualizza
Se vuoi mantenere sempre visibile una riga di dati, anche quando hai fatto scorrere il foglio verso il basso, puoi bloccarla.
Puoi anche impostare questa riga per la stampa su tutte le pagine, il che può essere molto utile per i fogli di calcolo che si estendono su più pagine. Vedere la sezione successiva per i dettagli

Passaggio 2. Seleziona il frame direttamente all'interno della riga e della colonna che desideri bloccare
Puoi impostare Excel per bloccare righe e colonne in modo che siano sempre visibili. Per fare ciò, ti consigliamo di selezionare la cella nell'angolo dell'area che desideri mantenere sbloccata.
Ad esempio, se si desidera mantenere la riga superiore e la prima colonna bloccate sullo schermo, evidenziare la cella B2. Tutte le colonne a sinistra verranno bloccate e tutte le righe sopra verranno bloccate

Passaggio 3. Fare clic sul pulsante "Blocca riquadri" e selezionare "Blocca riquadri"
" Questo bloccherà le righe sopra la cella selezionata e le colonne a sinistra della cella selezionata. Ad esempio, se hai selezionato la cella B2, la riga superiore e la prima colonna verranno bloccate sullo schermo.

Passaggio 4. Aggiungi enfasi alla riga di intestazione (opzionale)
Crea un contrasto visivo per questa riga centrando il testo in queste celle, applicando il testo in grassetto, aggiungendo un colore di sfondo o disegnando un bordo sotto le celle. questo può aiutare il lettore a prendere nota dell'intestazione durante la lettura dei dati sul foglio.
Parte 2 di 3: stampa di una riga di intestazione su più fogli

Passaggio 1. Fare clic sulla scheda Layout di pagina
Se disponi di un foglio di lavoro di grandi dimensioni che si estende su più pagine da stampare, puoi impostare una o più righe da stampare nella parte superiore di ogni pagina.

Passaggio 2. Fare clic sul pulsante "Stampa titoli"
Lo troverai nella sezione Imposta pagina.

Passo 3. Imposta la tua area di stampa sulle celle che contengono i dati
Fare clic sul pulsante accanto al campo Area di stampa e trascinare la selezione sui dati che si desidera stampare. Non includere le intestazioni di colonna o le etichette di riga in questa selezione.

Passaggio 4. Fare clic sul pulsante accanto a "Righe da ripetere in alto
" Ciò ti consentirà di selezionare la riga o le righe che desideri trattare come intestazione costante.

Passo 5. Seleziona le righe che vuoi trasformare in un'intestazione
Le righe selezionate appariranno nella parte superiore di ogni pagina stampata. Questo è ottimo per mantenere leggibili fogli di calcolo di grandi dimensioni su più pagine.

Passaggio 6. Fare clic sul pulsante accanto a "Colonne da ripetere a sinistra
" Ciò ti consentirà di selezionare le colonne che desideri mantenere costanti in ogni pagina. Queste colonne agiranno come le righe selezionate nel passaggio precedente e appariranno su ogni pagina stampata.

Passaggio 7. Imposta un'intestazione o un piè di pagina (facoltativo)
Fare clic sulla scheda "Intestazione/Piè di pagina" e inserire un'intestazione e/o un piè di pagina per il lavoro di stampa. Puoi includere il titolo della società o il titolo del documento nella parte superiore e inserire i numeri di pagina nella parte inferiore. Questo aiuterà il lettore a organizzare le pagine.

Passaggio 8. Stampa il tuo foglio
Puoi inviare il foglio di calcolo per la stampa ora ed Excel stamperà i dati che hai impostato con l'intestazione e le colonne costanti che hai scelto nella finestra Stampa titoli.
Parte 3 di 3: creazione di un'intestazione in una tabella

Passaggio 1. Seleziona i dati che desideri trasformare in una tabella
Quando converti i tuoi dati in una tabella, puoi utilizzare la tabella per manipolare i dati. Una delle caratteristiche di una tabella è la possibilità di impostare le intestazioni per le colonne. Nota che queste non sono le stesse intestazioni di colonna di un foglio di lavoro o intestazioni stampate.

Passaggio 2. Fare clic sulla scheda Inserisci e fare clic sul pulsante "Tabella"
Conferma che la tua selezione è corretta.

Passaggio 3. Seleziona la casella "La mia tabella ha intestazioni" e quindi fai clic su "OK
Verrà creata una tabella dai dati selezionati. La prima riga della selezione verrà automaticamente convertita in intestazioni di colonna.
Se non selezioni "La mia tabella ha intestazioni", verrà creata una riga di intestazione utilizzando i nomi predefiniti. Puoi modificare questi nomi selezionando la cella

Passaggio 4. Abilita o disabilita l'intestazione
Fare clic sulla scheda Progettazione e selezionare o deselezionare la casella "Riga di intestazione" per attivare e disattivare la riga di intestazione. Puoi trovare questa opzione nella sezione Opzioni stile tabella della scheda Progettazione.
Suggerimenti
- Il comando "Blocca riquadri" funziona come un interruttore. Cioè, se hai già dei riquadri congelati, facendo nuovamente clic sull'opzione si sbloccherà la configurazione corrente. Facendo clic una seconda volta, i riquadri verranno ricongelati nella nuova posizione.
- La maggior parte degli errori che si verificano utilizzando l'opzione Blocca riquadri è il risultato della selezione della riga di intestazione anziché della riga immediatamente sottostante. Se ricevi un risultato indesiderato, rimuovi l'opzione "Blocca riquadri", seleziona 1 riga più in basso e riprova.