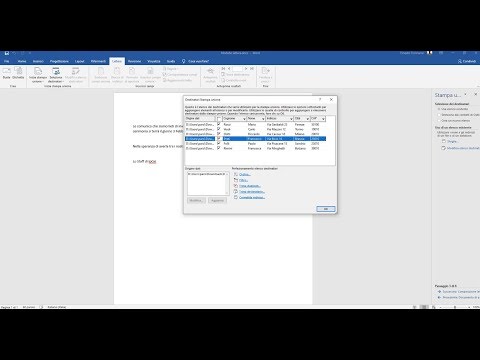Se desideri personalizzare la tua presentazione PowerPoint con un'intestazione coerente, dovrai posizionare manualmente una casella di testo o un'immagine nella parte superiore del design della diapositiva master. PowerPoint ha uno strumento di "intestazione" integrato, ma non verrà visualizzato nella versione su schermo della presentazione, solo su note e dispense stampate. Scopri come creare manualmente un'intestazione su "Schema diapositiva" per rendere la tua presentazione su schermo esattamente come desideri.
Passi
Metodo 1 di 3: utilizzo di un'immagine o di una casella di testo come intestazione della diapositiva

Passaggio 1. Fare clic su "Visualizza", quindi su "Schema diapositiva
Puoi aggiungere un'immagine o una stringa di testo nella parte superiore di ogni diapositiva aggiungendola allo schema diapositiva. Lo schema diapositiva contiene tutte le informazioni che verranno ripetute durante la presentazione, come lo sfondo e il posizionamento predefinito degli oggetti, e può essere modificato in qualsiasi momento durante la creazione della presentazione.
Su un Mac, fai clic su "Visualizza", "Master", quindi "Master diapositiva"

Passo 2. Fare clic sulla prima diapositiva nella vista Schema diapositiva
Per assicurarti che il testo o l'intestazione dell'immagine appaia nella parte superiore di ogni diapositiva, dovrai lavorare con la prima diapositiva della presentazione.
Tutte le modifiche apportate a questa diapositiva avranno effetto su tutte le altre diapositive della presentazione

Passaggio 3. Inserisci una casella di testo
Per includere una stringa di testo nella parte superiore di ogni diapositiva, fai clic su "Inserisci", quindi su "Casella di testo". Il cursore si trasformerà in una freccia. Fai clic e tieni premuto il pulsante del mouse mentre trascini il cursore a sinistra per creare una casella in cui digitare. Quando hai raggiunto una dimensione ottimale, rilascia il pulsante del mouse, quindi digita il testo dell'intestazione.
- Seleziona una delle opzioni di allineamento (sinistra, centro o destra) dall'area "Paragrafo" per allineare il testo.
- Per cambiare il colore o il carattere, evidenzia ciò che hai digitato e scegli un'opzione diversa dall'area di formattazione del testo nella barra degli strumenti in alto.

Passaggio 4. Inserisci un'immagine o un logo
Se hai un'immagine che desideri utilizzare come intestazione, fai clic su "Inserisci", quindi su "Immagine". Scegli la tua immagine dalla finestra di dialogo, quindi fai clic su "Apri" per inserirla.
- Per ridimensionare la nuova immagine senza deformarla, trascina uno dei suoi quattro angoli.
- Per spostare l'intera immagine, fai clic all'interno dell'immagine e trascinala.

Passaggio 5. Inserisci WordArt
Se vuoi stilizzare un testo con effetti speciali, fai clic su "Inserisci", quindi su "Word Art". Scegli una delle opzioni di stile, quindi inizia a digitare.
- In alcune versioni di PowerPoint per Mac, Word Art viene inserito facendo clic su "Inserisci", "Testo", quindi "Word Art".
- Per perfezionare l'aspetto del testo, evidenzia ciò che hai digitato e usa "Riempimento testo" per cambiare il colore, "Contorno testo" per modificare il bordo e "Effetti di testo" per aggiungere effetti come ombre e smussatura.

Passaggio 6. Fare clic su "Chiudi visualizzazione schema" per uscire dalla modalità Schema diapositiva
Verrai riportato alla presentazione di PowerPoint in modalità di modifica normale.
Metodo 2 di 3: aggiunta di intestazioni a dispense e note per la stampa

Passaggio 1. Fare clic su "Visualizza", quindi su "Master Note" o "Master Dispense
Le intestazioni appariranno solo sul volantino stampato o sulla versione delle note della tua presentazione, non sulla presentazione che presenti su uno schermo. Le intestazioni delle note e delle dispense sono limitate al solo testo.
- Scegli "Note Master" se desideri visualizzare e stampare la tua presentazione come una singola diapositiva per pagina situata sopra un'area a righe destinata a prendere appunti.
- Scegli "Schema dispense" se intendi stampare la presentazione come una serie di diapositive (senza area per prendere appunti) su un'unica pagina.

Passaggio 2. Fare clic su "Inserisci", quindi su "Intestazione e piè di pagina
"Verrai portato automaticamente alla scheda Note e dispense della schermata "Intestazione e piè di pagina".

Passaggio 3. Seleziona "Data e ora" e scegli un'impostazione dell'ora
Scegli tra "Aggiorna automaticamente" e "Fisso" come tipo di visualizzazione. Se scegli "Fisso", digita la data nello spazio vuoto.

Passaggio 4. Seleziona "Intestazione", quindi digita il testo dell'intestazione desiderato nel campo
Puoi anche scegliere di aggiungere un piè di pagina qui (che apparirà nella parte inferiore della pagina delle note o del volantino) selezionando "Piè di pagina" e inserendo le informazioni desiderate.

Passaggio 5. Fare clic su "Applica a tutti" per salvare le modifiche
Questo aggiungerà l'intestazione (e il piè di pagina, se ne hai aggiunto uno) a ogni pagina stampata. Puoi tornare in qualsiasi momento per modificare le impostazioni dell'intestazione.

Passaggio 6. Regolare la posizione dell'intestazione
Se desideri spostare l'intestazione in un'altra posizione della pagina, tieni il cursore del mouse su una delle linee che la circondano finché non viene visualizzato un cursore a forma di freccia a 4 direzioni. Tieni premuto il pulsante del mouse e trascina l'intestazione in un'altra posizione.
- Spostare l'intestazione in un'altra posizione sul Notes Master non la sposterà sulla Pagina della Scheda: dovrai passare alla Scheda Schema della Scheda Viste se vuoi riposizionare l'intestazione in quello stile di stampa.
- Anche i piè di pagina possono essere spostati in questo modo.

Passaggio 7. Fare clic su "Chiudi visualizzazione principale"
” Questa azione ti riporterà alle diapositive di PowerPoint.

Passaggio 8. Stampare un volantino o una pagina delle note
Dopo aver premuto stampa sulla presentazione di PowerPoint, trova l'area "Stampa cosa" nella finestra di dialogo di stampa. È impostato su "Presentazioni" per impostazione predefinita, ma puoi cambiarlo in "Dispense" o "Pagina delle note".
- Se selezioni "Dispense", vedrai le opzioni per modificare la quantità di diapositive per pagina. Il valore predefinito è 6, ma se vuoi che le persone siano in grado di leggere il contenuto della pagina, potresti voler scegliere 2 o 3.
- Per la "Pagina delle note", ogni diapositiva verrà stampata sulla propria pagina con una serie di righe sottostanti per prendere appunti.
Metodo 3 di 3: utilizzo di un piè di pagina

Passaggio 1. Fare clic su "Inserisci", quindi su "Intestazione e piè di pagina
Se non ti interessa dove appare il testo ricorrente, un modo per includere una stringa di testo in ogni diapositiva è usare un piè di pagina. Il testo apparirà nella parte inferiore di ogni diapositiva anziché nella parte superiore.
- In PowerPoint 2003 e versioni precedenti, fai clic su "Visualizza", quindi su "Intestazione e piè di pagina".
- Se hai davvero bisogno di un'intestazione centrata in modo uniforme nella parte superiore della pagina, prova invece a utilizzare un'immagine o una casella di testo.

Passaggio 2. Spunta la casella accanto a "Data e ora
Se desideri che la data e l'ora di ciascuna diapositiva della presentazione vengano visualizzate come data e ora correnti, seleziona questa opzione.

Passaggio 3. Creare una singola data da visualizzare su ogni diapositiva
Se preferisci che la data sulla diapositiva rimanga la stessa, indipendentemente da quando mostri la presentazione, digita la data nella casella "Fissa".

Passaggio 4. Seleziona "Piè di pagina" e aggiungi il tuo testo
Se desideri standardizzare un po' di testo oltre alla data, digita il testo desiderato nella casella. Il testo digitato qui apparirà su ogni diapositiva.

Passaggio 5. Fare clic su "Applica a tutti" per propagare le modifiche
Questo aggiungerà un piè di pagina ricorrente nella parte inferiore di ogni diapositiva.

Passaggio 6. Trascina il piè di pagina nella parte superiore della diapositiva
Se desideri che il piè di pagina appaia nella parte superiore di una diapositiva (come un'intestazione), fai clic sul testo del piè di pagina finché non viene circondato da un riquadro punteggiato, quindi trascinalo nella parte superiore della diapositiva.
Questa azione non si propagherà alle altre diapositive della presentazione. Dovrai spostare il piè di pagina su ogni singola diapositiva
Suggerimenti
- Quando si presenta una presentazione PowerPoint come parte di un'attività di formazione o in classe, considerare la stampa di diapositive nel formato Nota diapositiva. Le righe in più in fondo a ogni pagina dovrebbero incoraggiare a prendere appunti.
- Puoi modificare le presentazioni PowerPoint in movimento in Presentazioni Google.