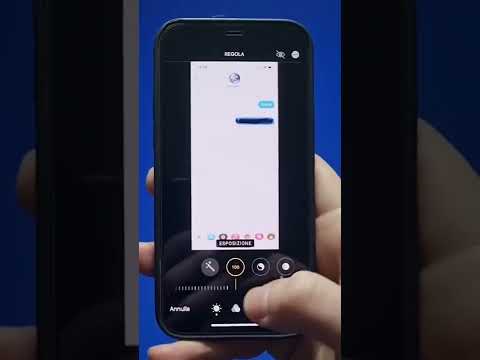Questo articolo spiega come creare intestazioni e piè di pagina personalizzati in Microsoft Word. Puoi iniziare con uno dei modelli di intestazione e piè di pagina predefiniti di Word o iniziare da zero. Sia le intestazioni che i piè di pagina possono includere testo personalizzato, numeri di pagina, immagini e formattazione speciale.
Passi
Metodo 1 di 2: Creazione di un'intestazione o un piè di pagina

Passaggio 1. Fare clic sulla scheda Inserisci
È in cima a Word.
Se hai già inserito un'intestazione o un piè di pagina e desideri modificarlo, fai semplicemente doppio clic su di esso ora

Passaggio 2. Fare clic su Intestazione o Piè di pagina.
Si trova nel pannello "Intestazione e piè di pagina" nella parte superiore di Word. Si espanderà un menu.
- Nel menu, vedrai diversi stili di intestazione e piè di pagina che puoi utilizzare come punto di partenza: tutti sono completamente modificabili. Puoi selezionare uno di questi ora per aggiungerlo al tuo documento, se lo desideri. Per modificare l'intestazione o il piè di pagina dopo averlo posizionato, è sufficiente fare doppio clic su di esso nella pagina.
- Puoi anche sfogliare più intestazioni e piè di pagina predefiniti facendo clic su Altre intestazioni da Office.com.

Passaggio 3. Fare clic su Modifica intestazione o Modifica piè di pagina.
A seconda dell'opzione selezionata, vedrai il collegamento nella parte inferiore del menu. Si apre una scheda Progettazione nella barra degli strumenti specifica per la creazione di intestazioni e piè di pagina personalizzati.
Ogni volta che fai doppio clic su un'intestazione o un piè di pagina per modificarlo, si aprirà automaticamente la scheda Progettazione (Windows) o Intestazione e piè di pagina (Mac)

Passaggio 4. Fare clic su Numero di pagina per aggiungere la numerazione delle pagine
È possibile selezionare una serie di stili di numerazione e posizioni dal menu.
Clicca il Formatta i numeri di pagina menu per scegliere un formato numerico diverso, come i numeri romani. Puoi anche scegliere di aggiungere altri elementi di numerazione qui, come i numeri dei capitoli e le intestazioni.

Passaggio 5. Aggiungi testo all'intestazione o al piè di pagina
Se desideri aggiungere un testo specifico, come il tuo nome, all'intestazione o al piè di pagina, puoi digitarlo facilmente nella posizione desiderata. Se hai scelto uno dei modelli di intestazione o piè di pagina predefiniti di Word, puoi modificare il testo segnaposto facendo clic sul testo e digitandoci sopra.

Passaggio 6. Inserisci altre funzionalità nell'intestazione o nel piè di pagina
Il pannello "Inserisci" nella scheda Design o Intestazione e piè di pagina contiene una serie di funzioni diverse che puoi aggiungere all'intestazione o al piè di pagina:
-
Appuntamento:
Ciò consente di selezionare un formato di data e/o ora da inserire nell'intestazione o nel piè di pagina.
-
Informazioni sul documento:
Utilizza questa opzione per includere determinate informazioni sul documento nell'intestazione o nel piè di pagina, come il titolo del documento, il nome dell'autore e il percorso del file.
-
Parti veloci:
Le parti rapide sono testo e proprietà riutilizzabili che puoi aggiungere a qualsiasi parte del documento, inclusi intestazioni e piè di pagina.
-
Immagini o Immagini in linea:
Puoi utilizzare una di queste opzioni per inserire un'immagine nell'intestazione o nel piè di pagina. Per ottenere i migliori risultati, attenersi a un'immagine piccola, come una barra orizzontale decorativa o un logo.

Passaggio 7. Fare clic su Chiudi intestazione e piè di pagina
È l'icona "X" rossa e bianca all'estrema destra della scheda Progettazione. Questo chiude l'editor di intestazione e piè di pagina, che ti mostra come apparirà davvero sul tuo documento.
Se hai aggiunto un'intestazione e vuoi aggiungere anche un piè di pagina (o viceversa), torna al Inserire scheda e seleziona Intestazione o piè di pagina come necessario.
Metodo 2 di 2: avvio successivo dell'intestazione o del piè di pagina nel documento

Passaggio 1. Fare doppio clic sull'intestazione o sul piè di pagina
Se non vuoi che l'intestazione o il piè di pagina che hai creato appaia nella prima pagina (o fino a una determinata pagina specificata), usa questo metodo. Inizia facendo doppio clic sull'intestazione o sul piè di pagina nella prima pagina per aprirlo per la modifica.

Passaggio 2. Seleziona la casella accanto a "Diversa prima pagina
Si trova nel pannello Opzioni della scheda Progettazione (PC) o Intestazione e piè di pagina (Mac), che si apre automaticamente. Questo rimuove l'intestazione o il piè di pagina dalla prima pagina, rendendo la seconda pagina del documento la nuova Pagina 1.
- Se vuoi, puoi selezionare Diverse pagine pari e dispari per inserire intestazioni/piè di pagina differenti nelle pagine pari e dispari. Ad esempio, se desideri che le pagine dispari contengano il titolo del documento e le pagine pari visualizzino un numero di pagina.
- Il Mostra testo documento L'opzione attiva o disattiva il testo effettivo del documento in modo da poter vedere come appare l'intestazione o il piè di pagina senza il documento.

Passaggio 3. Fare clic su Chiudi intestazione e piè di pagina
È l'icona "X" rossa e bianca all'estrema destra della scheda Design o Intestazione e piè di pagina. Questo salva le modifiche.