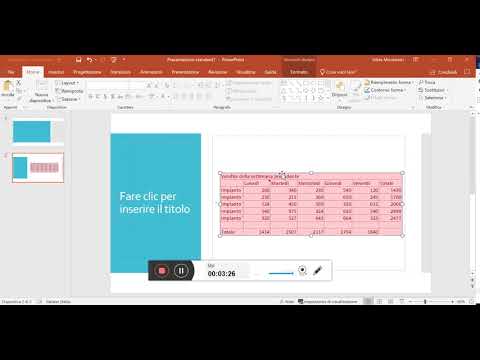La visualizzazione dei numeri di pagina in un documento multipagina può essere utile quando è necessario tenere traccia di tutte le pagine. Ciò aiuta anche a garantire che le pagine del documento vengano lette nell'ordine corretto quando viene stampato. Eseguire i seguenti passaggi per visualizzare i numeri di pagina di base o i numeri di pagina di pagina X di Y nei documenti di Word.
Passi
Metodo 1 di 2: aggiunta di numeri di pagina in Word 2007/2010/2013

Passaggio 1. Inserisci i numeri di pagina
Fare clic sulla scheda Inserisci. Nella sezione Intestazione e piè di pagina, fai clic sul pulsante Numero di pagina. Dal menu a discesa, seleziona la posizione dei numeri di pagina: in alto, in basso, a margine o nella posizione corrente del cursore.

Passaggio 2. Seleziona lo stile
Quando passi il mouse sulla posizione che hai scelto, si aprirà un altro menu con un elenco di stili di numero di pagina. Questi stili restringono la posizione del numero di pagina e determinano come viene presentato.
Esiste una categoria "Pagina X di Y" per tutte le posizioni tranne il margine

Passaggio 3. Formattare i numeri
Dopo aver selezionato uno stile per il numero di pagina, si aprirà la scheda Design e il focus del documento si sposterà sull'intestazione o sul piè di pagina. Fare clic sul pulsante Numero di pagina, che si trova sul lato sinistro della scheda Progettazione. Selezionare Formato numeri di pagina… Si aprirà una nuova finestra che consentirà di modificare lo stile di numerazione (arabo, lettere, numeri romani). Puoi anche scegliere di includere il numero del capitolo e il punto in cui devono iniziare i numeri di pagina nel documento.

Passaggio 4. Chiudi la scheda Progettazione
Fare clic sul pulsante X rosso e bianco a destra della scheda Design per chiudere gli strumenti Intestazione e Piè di pagina.
Metodo 2 di 2: Modifica degli stili dei numeri di pagina a metà documento

Passo 1. Scegli dove vuoi che i numeri cambino
Posiziona il cursore all'inizio della pagina in cui desideri modificare la numerazione delle pagine.

Passaggio 2. Fare clic sulla scheda Layout di pagina
Nella categoria Imposta pagina, fare clic sul pulsante Interruzioni. Seleziona Pagina successiva dall'elenco delle opzioni. Nella prima pagina della sezione appena creata, fai doppio clic sull'intestazione o sul piè di pagina per aprire la scheda Progettazione.

Passaggio 3. Fare clic su Collega a precedente
Si trova nella categoria Navigazione. Questo separerà le due sezioni, lasciando che l'intestazione e il piè di pagina cambino. Le intestazioni e i piè di pagina hanno collegamenti separati, quindi a seconda di dove si trova il numero di pagina, dovrai scollegare la sezione corretta.

Passaggio 4. Fare clic sul pulsante Numero di pagina nella categoria Intestazione e piè di pagina
Inserisci i tuoi nuovi numeri di pagina. Utilizzare la finestra Formato numero di pagina per modificare il formato dei numeri. Puoi anche scegliere se continuare la numerazione dalla sezione precedente, o iniziare una nuova numerazione.