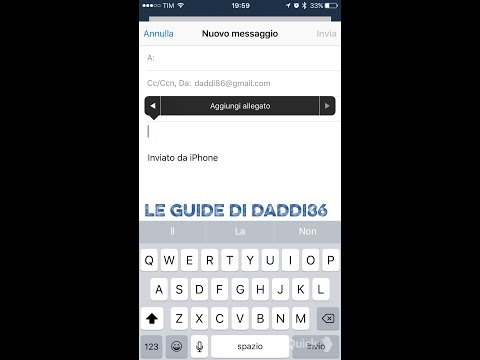Sei mai stato a un Hangout di Google+ e hai avuto bisogno di mostrare alle persone una copia del tuo schermo e cosa sta succedendo esattamente? Se lo desideri, non devi mostrare il tuo volto attraverso una webcam, ma mostrare invece uno screencast del tuo schermo mentre esegui azioni sul tuo computer. Se vuoi imparare come farlo, questo articolo è il posto giusto per imparare questi passaggi.
Passi

Passaggio 1. Apri l'Hangout in cui desideri eseguire lo screencast

Passaggio 2. Passa il mouse sull'immagine al centro dello schermo
Se sei l'unica persona nella stanza in quel momento, vedrai uno schermo nero; passa il mouse sopra lo schermo nero invece.

Passaggio 3. Guarda e fai clic sull'icona verde del computer
Ha una freccia che fuoriesce dalla barra degli strumenti di sinistra alla pagina.

Passaggio 4. Trova e fai clic sulla schermata che desideri condividere con il gruppo
Tutte le azioni che esegui con il mouse e la tastiera potranno essere visualizzate dagli altri membri che hanno visitato l'Hangout. Qualsiasi finestra aperta può essere condivisa, incluso il desktop del tuo computer o gli elementi che vengono mostrati in modalità Schermo intero.

Passaggio 5. Fare clic sul pulsante "Avvia condivisione schermo" o "Condividi" (a seconda del browser) per caricare il flusso di condivisione dello schermo
Attendi qualche secondo per caricare l'elemento.

Passaggio 6. Fare clic sul pulsante "Presenta a tutti", quando si è alla finestra
Ciò renderà lo schermo visibile a tutti coloro che sono entrati nell'Hangout, non solo a te stesso.

Passaggio 7. Vai alla finestra in cui desideri eseguire le azioni ed eseguile

Passaggio 8. Torna alla finestra dell'Hangout al termine della condivisione dello schermo
Fare clic sul pulsante "Stop" dalla barra in alto dalla barra degli strumenti verde.