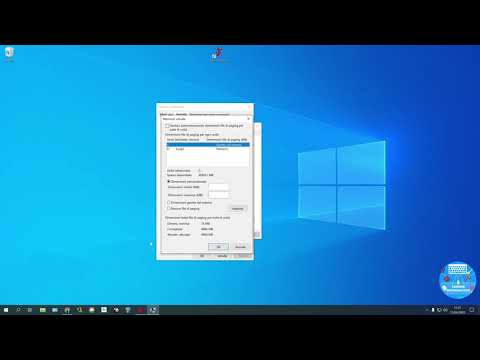Questo articolo spiega come spostare una colonna in un'altra posizione in Microsoft Excel per Windows o macOS.
Passi
Metodo 1 di 2: trascinamento della colonna

Passo 1. Fare clic sulla lettera sopra la colonna che si desidera spostare
Questo seleziona la colonna.
Per spostare più di una colonna (adiacente) contemporaneamente, tieni premuto Ctrl (PC) o ⌘ Comando (Mac) mentre fai clic su ciascuna lettera di colonna

Passaggio 2. Passa il mouse sul bordo dell'area selezionata
Il cursore si trasformerà in una freccia a quattro punte (PC) o in una mano (Mac).

Passaggio 3. Trascina la colonna nella posizione desiderata
Fare clic e trascinare le colonne selezionate nella posizione in cui si desidera spostarle, quindi rilasciare il pulsante del mouse.
Metodo 2 di 2: Taglia e Incolla

Passo 1. Fare clic sulla lettera sopra la colonna che si desidera spostare
Questo seleziona la colonna.
Per spostare più di una colonna (adiacente) contemporaneamente, tieni premuto Ctrl (PC) o ⌘ Comando (Mac) mentre fai clic su ciascuna lettera di colonna

Passaggio 2. Premi Ctrl+X (PC) o ⌘ Comando+X (Mac).
Questo "taglia" i dati nella colonna, che in realtà li seleziona e li aggiunge agli appunti.
- I dati della colonna rimarranno al loro posto finché non li incollerai nella nuova posizione.
- Puoi anche tagliare la colonna facendo clic sull'icona delle forbici nella scheda Home. Si trova nella sezione "Appunti" vicino all'angolo in alto a sinistra dell'app.
- Se tagli la colonna sbagliata, premi Esc per riportare i dati nella posizione originale.

Passaggio 3. Fare clic con il pulsante destro del mouse sulla lettera sopra la colonna a destra del punto in cui si desidera spostare i dati
Si espanderà un menu a discesa.
Quando inserisci i dati copiati, verranno spostati a sinistra della colonna su cui fai clic con il pulsante destro del mouse qui

Passaggio 4. Fare clic su Inserisci celle tagliate nel menu di scelta rapida
Excel inserirà la colonna tagliata a sinistra di quella su cui hai fatto clic con il pulsante destro del mouse.
- Se vuoi annullare la colonna incollata, premi Ctrl+Z (PC) o Command+Z (Mac).
- In alternativa, puoi fare clic sull'icona a discesa accanto a Inserire sulla barra degli strumenti Home in alto e seleziona Inserisci celle tagliate o Inserisci celle qui. Questo inserirà e sposterà anche i tuoi dati allo stesso modo.