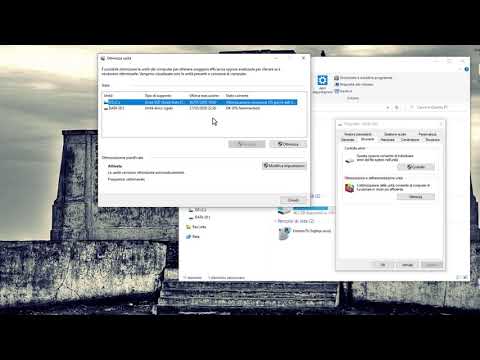Quando si tratta di navigare tra le pagine web, Internet Explorer è uno dei browser più utilizzati e preferiti al mondo. Tuttavia, Internet Explorer o IE sono spesso lamentati per essere a volte lenti e avere problemi di caricamento delle pagine. La maggior parte di questi problemi è generalmente causata dalla presenza di molti file temporanei e cookie che intasano IE e lo rallentano. Altri problemi includono conflitti con componenti aggiuntivi e danneggiamento dei file. Anche se tutti i problemi non possono essere risolti con questo metodo, quasi il 95% della maggior parte dei problemi relativi a IE può essere risolto eseguendo un'ottimizzazione di Internet Explorer.
Passi
Passaggio 1. Apri le opzioni Internet (assicurati di chiudere tutte le finestre di Internet Explorer prima di iniziare la risoluzione dei problemi)
-
Fare clic su Start -> Esegui -> inetcpl.cpl

Esegui un'ottimizzazione completa di Internet Explorer Passaggio 2 Punto 1 -
Questo aprirà le proprietà di Internet Explorer

Esegui un'ottimizzazione completa di Internet Explorer Passaggio 2 Punto 2

Passaggio 2. Nella scheda Generale, vai su Elimina nella cronologia di navigazione
-
Fai clic su Elimina -> elimina cronologia di navigazione -> seleziona tutte le opzioni -> fai clic su Elimina

Esegui un'ottimizzazione completa di Internet Explorer Passaggio 3 Punto 1 Ciò rimuoverà tutti i file temporanei, le password memorizzate, la cronologia di navigazione e i cookie

Passaggio 3. Seleziona la scheda Sicurezza
-
Fare clic su "Ripristina tutte le zone ai valori predefiniti". Ciò ripristinerà tutte le zone alle impostazioni predefinite.

Esegui un'ottimizzazione completa di Internet Explorer Passaggio 4 Punto 1

Passaggio 4. Seleziona la scheda Privacy
-
Fare clic sulla scheda "Predefinito" sotto le impostazioni. Se l'opzione è disattivata, significa che è già selezionata. C'è anche un'opzione "attiva il blocco popup". Assicurati che sia acceso. Bloccherà i popup non necessari.

Esegui un'ottimizzazione completa di Internet Explorer Passaggio 5 Punto 1

Passaggio 5. Seleziona la scheda del contenuto
-
Fare clic su "Cancella stato SSL". Otterrai una finestra di conferma. Questo può essere utile in caso di problemi relativi all'accesso a un sito Web protetto.

Esegui un'ottimizzazione completa di Internet Explorer Passaggio 6 Punto 1

Passaggio 6. Selezionare la scheda Connessione
-
Fare clic su Impostazioni LAN. Assicurati che non ci siano voci nella casella Indirizzo che si trova sotto l'opzione "usa script di configurazione automatica" (alcuni software che vengono utilizzati per potenziare la connessione dial-up usano questa opzione. In tal caso, puoi lasciarlo così com'è)

Esegui un'ottimizzazione completa di Internet Explorer Passaggio 7 Punto 1 -
Sotto il server proxy, assicurati che non ci siano indirizzi IP falsi. Se esiste un indirizzo IP, rimuoverlo.

Esegui un'ottimizzazione completa di Internet Explorer Passaggio 7 Punto 2

Passaggio 7. Seleziona i programmi
-
Fai clic su "Gestisci componenti aggiuntivi". I componenti aggiuntivi forniscono funzionalità aggiuntive al browser. Ma può anche interferire con il buon funzionamento del browser e talvolta bloccarlo. Scorri l'elenco dei componenti aggiuntivi. Se trovi componenti aggiuntivi sospetti, fai clic e disattivali.

Esegui un'ottimizzazione completa di Internet Explorer Passaggio 8 Punto 1

Passaggio 8. Seleziona la scheda "Avanzate"
-
Ci sono molte opzioni elencate qui, alcune delle quali devono essere selezionate o deselezionate per impostazione predefinita. Nel corso del tempo, queste impostazioni potrebbero essere modificate a causa di attacchi di malware o di alcune modifiche alle impostazioni del software.

Esegui un'ottimizzazione completa di Internet Explorer Passaggio 9 Punto 1

Passaggio 9. Fare clic su "Ripristina impostazioni avanzate"

Passaggio 10. Fare clic su Applica

Passaggio 11. Riavvia Internet Explorer e verifica se il problema è stato risolto
IE dovrebbe funzionare bene e più velocemente.