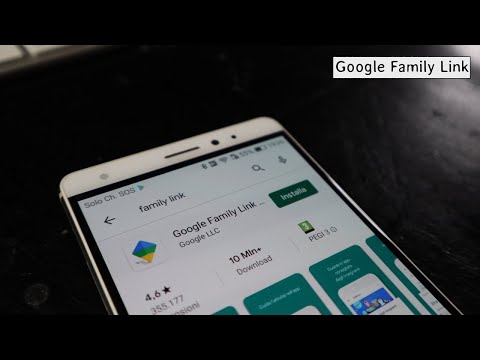Mixer è il servizio di streaming video di Microsoft, simile a Twitch. Puoi eseguire lo streaming su Mixer utilizzando un computer Windows 10 o Xbox One. Questo articolo spiega come eseguire lo streaming su Mixer su entrambe le piattaforme.
Passi
Metodo 1 di 4: Creazione di un account Mixer

Passaggio 1. Vai su https://mixer.com in un browser web
Puoi utilizzare qualsiasi browser web sul tuo PC, Mac o dispositivo mobile.
- Anche se puoi creare un account su dispositivi mobili, non puoi più eseguire lo streaming su dispositivi mobili.
- Per eseguire lo streaming su un Mac, è necessario un software di streaming, come OBS. Quando si imposta OBS, selezionare Mixer come servizio di streaming e inserisci la chiave di streaming che ottieni dal sito Web di Mixer.

Passaggio 2. Fare clic su Accedi o toccare l'icona che assomiglia a una persona
Se stai utilizzando un PC o un Mac, fai clic sull'icona blu che dice Registrazione. Se stai utilizzando un dispositivo mobile, tocca l'icona che assomiglia a una persona nell'angolo in alto a destra.
Se hai già effettuato l'accesso al tuo account Microsoft sul browser, facendo clic su questo accederai automaticamente senza dover inserire ulteriori informazioni

Passaggio 3. Fare clic o toccare Accedi con Microsoft
È il pulsante bianco al centro dello schermo.
Se devi accedere con il tuo nome utente e password, fai clic su Altri modi per accedere e inserisci il tuo nome utente o e-mail e password e fai clic su Accesso.

Passaggio 4. Accedi con il tuo account Microsoft oppure fai clic o tocca Creane uno
Se disponi di un account Microsoft o Xbox, puoi accedere a Mixer utilizzando l'indirizzo e-mail e la password associati al tuo account Microsoft o Xbox. Se non disponi di un account Microsoft o Xbox, fai clic o tocca Crearne uno sotto la riga in cui inserisci il tuo indirizzo email.
Se hai già un account esistente, puoi passare al Metodo 2. Continua con il passaggio successivo se devi creare un nuovo account

Passaggio 5. Inserisci il tuo numero di telefono e fai clic o tocca Avanti
Questo sarà il numero di telefono che utilizzerai per il tuo account Microsoft.
- In alternativa, puoi fare clic o toccare usa invece la tua email sotto la riga in cui inserisci il tuo numero di telefono. Quindi inserisci un indirizzo e-mail e fai clic o tocca Prossimo.
- Se inserisci un account Gmail, verrai reindirizzato a una pagina di accesso di Google dove potrai accedere al tuo account Google. Questo utilizzerà il tuo account Google per creare il tuo account Microsoft.

Passaggio 6. Digitare una password e fare clic o digitare Avanti
Questa è la password che utilizzerai per accedere al tuo account Mixer.

Passaggio 7. Selezionare la regione e la data di nascita e fare clic o toccare Avanti
Utilizza il menu a discesa nella parte superiore della pagina per selezionare il tuo paese o regione. Quindi utilizza i menu a discesa nella parte inferiore della pagina per selezionare il mese, il giorno e l'anno del tuo compleanno. Tocca il pulsante blu che dice Prossimo quando hai finito.

Passaggio 8. Controlla la tua e-mail o messaggio di testo
Un codice di verifica verrà inviato all'e-mail o al numero di telefono inserito. Controlla la tua e-mail o i messaggi di testo per recuperare il codice di verifica.

Passaggio 9. Immettere il codice di verifica e fare clic o toccare Avanti
Dopo aver ricevuto il codice di verifica a 4 cifre dalla tua e-mail o dai messaggi di testo, inseriscilo nel browser Web e fai clic o tocca Prossimo.

Passaggio 10. Immettere i caratteri e fare clic o toccare Avanti
Per verificare che tu sia una persona reale, devi inserire i caratteri che vedi nell'immagine e toccare Prossimo. Questo creerà un account Microsoft che puoi usare per accedere a Mixer.
Se non riesci a leggere i caratteri nell'immagine, tocca Nuovo per ottenere una nuova immagine o tocca Audio per ascoltare i personaggi.
Metodo 2 di 4: Configurazione di un nuovo streaming su PC

Passaggio 1. Vai su https://mixer.com in un browser web
Puoi utilizzare qualsiasi browser web sul tuo PC, Mac o dispositivo mobile.
- Prima di poter avviare lo streaming, dovrai completare il processo di configurazione e richiedere una chiave di streaming. Ci vogliono 24 ore per elaborare la tua richiesta. Senza una chiave di streaming, puoi eseguire lo streaming solo su Xbox One senza webcam o canali microfono. Non puoi eseguire lo streaming su un computer senza una chiave di streaming.
- Se non hai effettuato l'accesso automaticamente, fai clic su Registrazione nell'angolo in alto a destra e accedi con l'indirizzo e-mail e la password associati al tuo account Microsoft/Xbox/Mixer.

Passaggio 2. Fare clic sull'icona del profilo
È l'immagine circolare nell'angolo in alto a destra della pagina Mixer. Viene visualizzato un menu a discesa.

Passaggio 3. Fare clic su Dashboard di trasmissione
È la prima opzione nella parte superiore del menu a discesa sotto l'icona del tuo profilo.
- Prima di poter eseguire lo streaming su Mixer, è necessario richiedere una Stream Key. Per richiedere una chiave di streaming, vai alla tua dashboard di trasmissione e guarda il video che spiega le regole e fai clic su Passo successivo. Sono necessarie 24 ore per elaborare la tua richiesta di Stream Key. Se provi a trasmettere in streaming su Windows senza una chiave Stream, riceverai un messaggio di errore che dice "La trasmissione non funziona in questo momento, riprova più tardi". Dopo il periodo di attesa, puoi eseguire lo streaming quando vuoi.
- Se stai utilizzando un software di trasmissione come OBS, dovrai inserire la Stream Key nel software durante la configurazione. Fai clic sull'icona che assomiglia a due fogli di carta uno sopra l'altro per copiare la tua Stream Key.
-
Avvertimento:
Non permettere a nessun altro di vedere la tua Stream Key.

Passaggio 4. Inserisci il nome del tuo stream
Usa il campo sotto "Titolo streaming" per inserire un nome per il tuo streaming. Dovrai creare un titolo univoco che sia rilevante per ciò che stai trasmettendo ogni volta che esegui lo streaming.

Passaggio 5. Inserisci il nome del gioco che vuoi trasmettere in streaming
Digita il nome del gioco che vuoi trasmettere in streaming su Mixer sotto "Gioco che stai trasmettendo".

Passaggio 6. Seleziona il tuo pubblico
Utilizza il menu a discesa sottostante per selezionare il tuo pubblico. Puoi selezionare "Per famiglie", "Teen" o "18+". Assicurati di mantenere la lingua e il contenuto del tuo stream appropriati per il pubblico che hai selezionato.

Passaggio 7. Seleziona la lingua dello streaming
Utilizza il menu a discesa sotto "Lingua" per selezionare la lingua per il tuo streaming.

Passaggio 8. Digita il messaggio di condivisione (facoltativo)
Utilizza il campo in fondo alle opzioni sotto "Trasmissione di oggi" nella dashboard di trasmissione. Questo è il messaggio che verrà visualizzato quando le persone condividono la tua trasmissione. Puoi utilizzare il messaggio predefinito o digitare il tuo messaggio. Digita "%USER% per visualizzare il tuo nome utente nel messaggio. Digita %URL% per visualizzare l'indirizzo del flusso nel messaggio.
Puoi anche modificare altri messaggi nei campi sotto "Preferenze". Ciò ti consente anche di modificare le tue preferenze per l'hosting e per essere ospitato da altri canali

Passaggio 9. Fare clic su Salva
Ciò salva la configurazione dello streaming. Ora puoi avviare lo streaming sul tuo computer o Xbox One.
Metodo 3 di 4: Streaming su un PC Windows 10

Passaggio 1. Avvia un gioco
Puoi avviare qualsiasi gioco o app che desideri riprodurre in streaming sul tuo computer Windows 10. Assicurati di impostare lo streaming nella dashboard di trasmissione prima di iniziare lo streaming.
Devi richiedere una chiave di streaming prima di poter eseguire lo streaming su Mixer utilizzando la barra di gioco di Windows 10 o un altro software di streaming. Puoi richiedere una chiave di streaming nella dashboard di trasmissione sul sito Web di Mixer. Se non disponi di una chiave di streaming, riceverai un messaggio di errore quando tenti di eseguire lo streaming utilizzando la barra di gioco di Windows

Passaggio 2. Premi Win+G sul tuo computer
Questo apre la barra di gioco su Windows 10.
In alternativa, puoi utilizzare la chiave Stream nella dashboard di trasmissione per eseguire lo streaming utilizzando OBS, proprio come faresti con Twitch

Passaggio 3. Fare clic sull'icona che ricorda un'antenna parabolica
Questa è l'icona della trasmissione. Si trova nel pannello Trasmetti e acquisisci.
Se non vedi il pannello Broadcast & Capture, fai clic sull'icona che assomiglia a tre linee orizzontali con punti nel pannello con il logo Xbox in alto. Quindi fare clic su Trasmetti e acquisisci nel menu a tendina.

Passaggio 4. Selezionare una finestra del flusso
Utilizza il menu a discesa sotto "Finestra streaming" per selezionare ciò che desideri trasmettere in streaming. Puoi selezionare "Gioco" per riprodurre in streaming solo il tuo gioco o selezionare "Desktop" per eseguire lo streaming dell'intero desktop.

Passaggio 5. Seleziona dove andrà il feed della tua webcam
Usa il menu a discesa sotto "Webcam" per selezionare dove apparirà la tua webcam durante lo streaming. Assicurati di selezionare una posizione che non copra alcuna informazione importante sullo schermo o sull'HUD, come una minimappa o una barra della salute.

Passaggio 6. Digita un titolo per il tuo stream
Utilizza il campo sotto "Titolo streaming" per digitare il nome del tuo streaming. Assicurati di digitare un nome che sia pertinente a ciò che stai trasmettendo.

Passaggio 7. Assicurati che il microfono e la videocamera siano abilitati
Per abilitare il microfono e la videocamera, assicurati che le caselle di controllo accanto a "Microfono attivato per la trasmissione" e "Fotocamera attiva per la trasmissione" siano selezionate.
Se utilizzi un microfono incorporato o una webcam per trasmettere l'audio, raccoglierà tutto il suono nella stanza. Si consiglia di utilizzare un auricolare con un microfono decente per trasmettere l'audio

Passaggio 8. Fare clic su Impostazioni di trasmissione aggiuntive
Si trova nella parte inferiore del pannello Configura trasmissione. Questo apre il menu Impostazioni trasmissione di Windows in una finestra separata.

Passaggio 9. Regolare il volume del microfono e del sistema
Utilizzare le barre di scorrimento sotto "Volume microfono" e "Volume sistema" nella finestra Impostazioni per regolare il volume del microfono e del sistema. L'impostazione del volume del microfono dipende dal volume della tua voce. In genere, si desidera che il volume del microfono sia più alto del volume del sistema. Chiudi la finestra Impostazioni quando hai finito.

Passaggio 10. Fare clic su Avvia trasmissione
È il pulsante blu nella parte inferiore del pannello Configura trasmissione. Questo avvia la tua trasmissione. Puoi visualizzare la chat in un pannello separato.
Per interrompere la trasmissione, fare clic sul pulsante Interrompi nel pannello Trasmissione e acquisizione. È il pulsante blu con un quadrato al centro
Metodo 4 di 4: Streaming su Xbox One

Passaggio 1. Accendi la tua Xbox One e avvia un gioco
Puoi riprodurre in streaming qualsiasi gioco sulla tua Xbox One.
- Devi avere un account Xbox One o Microsoft per eseguire lo streaming su Mixer.
- Se non disponi di una Stream Key, puoi riprodurre in streaming giochi solo senza webcam o canali microfono su Xbox One.

Passaggio 2. Premi il pulsante Xbox sul controller
È il pulsante con il logo Xbox al centro del controller. Questo apre la guida sulla tua Xbox.

Passaggio 3. Selezionare l'icona che assomiglia a un'antenna parabolica
Questa è l'icona della trasmissione. È nella barra laterale a sinistra.
Se devi regolare le impostazioni del microfono, seleziona Impostazioni avanzate. Lì puoi selezionare il microfono e regolare il volume del microfono e del sistema. Si consiglia di utilizzare un auricolare con un buon microfono durante lo streaming. Il volume del microfono dovrebbe essere un po' più alto del volume del gioco/sistema. Il volume che selezioni per il microfono dipende dalla tua voce.

Passaggio 4. Selezionare Trasmetti
È la prima opzione nella parte superiore del menu "Broadcast & Capture".
Se hai bisogno di regolare le impostazioni della tua webcam, puoi farlo sotto Opzioni della fotocamera. Attiva la fotocamera su "On" e seleziona Sposta la posizione della telecamera. Seleziona dove desideri che il feed della webcam appaia nello stream selezionando una delle posizioni dello schermo nel menu a sinistra dell'anteprima. Assicurati che il feed della tua webcam non copra alcuna informazione importante sullo schermo o sull'HUD, come la minimappa o la barra della salute. Selezionare Finito quando hai finito di configurare la tua webcam.

Passaggio 5. Seleziona Altre opzioni
È l'ultima opzione nel menu Trasmissione a sinistra. Ciò ti consente di modificare le impostazioni della chat e i titoli delle trasmissioni.

Passaggio 6. Selezionare Modifica titolo del flusso
È la prima opzione nella parte superiore del menu Opzioni di trasmissione.

Passaggio 7. Inserisci un titolo per il tuo stream
Usa la tastiera su schermo per digitare un titolo che sia pertinente all'argomento del tuo stream. Ti consigliamo di creare un titolo univoco che sia rilevante per il tuo stream ogni volta che esegui lo streaming.
Se stai giocando a una partita multiplayer con altre persone, imposta "Chat Party" su "On". Quindi le persone del tuo gruppo possono essere ascoltate nel tuo stream

Passaggio 8. Attiva la chat su "on" (opzionale)
Se vuoi che gli spettatori possano chattare tramite una chat room, attiva la chat.

Passaggio 9. Seleziona la posizione della sovrimpressione della trasmissione
Per selezionare dove vuoi che vada l'overlay di trasmissione, seleziona Sposta overlay trasmissione nella parte inferiore del menu delle opzioni di trasmissione. Quindi seleziona una delle posizioni dello schermo nel menu a destra dell'anteprima dello schermo per selezionare dove vuoi che vada l'overlay della trasmissione. Selezionare Finito sotto il menu "Broadcast overlay position".
Assicurati che l'overlay della trasmissione non sia nella stessa posizione del feed della videocamera e che non blocchi importanti informazioni sullo schermo o sull'HUD durante il gioco. Selezionare Finito sotto il menu "Posizione overlay trasmissione" quando si è soddisfatti della posizione dell'overlay trasmissione.

Passaggio 10. Selezionare Avvia trasmissione
Questo avvierà lo streaming della tua trasmissione su Mixer. Un collegamento al tuo stream viene visualizzato nella parte superiore del menu "Trasmissione" sotto il tuo nome utente.