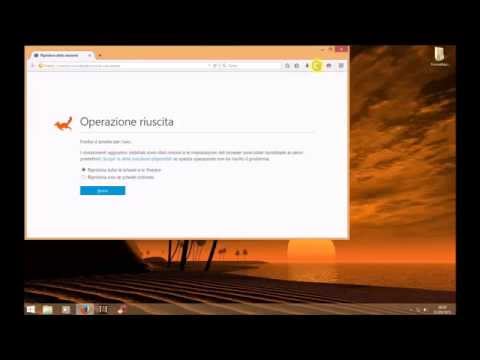La maggior parte dei browser Web, come Firefox e Chrome, utilizza Google come motore di ricerca predefinito. Tuttavia, puoi cambiarlo in qualcos'altro, come Bing. Una volta fatto, il tuo browser Web verrà impostato su Bing ogni volta che cerchi qualcosa nella barra degli indirizzi. La maggior parte dei browser Web funziona allo stesso modo, compresi quelli sulle app mobili.
Passi
Metodo 1 di 3: rendere Bing il motore di ricerca predefinito in Internet Explorer

Passaggio 1. Avvia Internet Explorer
Cerca Internet Explorer sul tuo computer e aprilo. Il browser web verrà caricato.

Passaggio 2. Aprire il menu Gestisci componenti aggiuntivi
Fai clic sul pulsante a forma di ingranaggio nell'angolo in alto a destra della barra degli strumenti dell'intestazione per visualizzare il menu Strumenti. Fai clic su "Gestisci componenti aggiuntivi" da qui e verrà visualizzata una finestra per i componenti aggiuntivi per Internet Explorer.

Passaggio 3. Fare clic su "Fornitori di ricerca" nella colonna "Tipi di componenti aggiuntivi"
L'elenco aggiornato dei provider di ricerca per Internet Explorer si trova nella colonna di destra. Puoi vedere Google, Bing e altri qui.

Passaggio 4. Imposta Bing come predefinito
Fai clic su "Bing" dall'elenco e fai clic sul pulsante "Imposta come predefinito" nell'angolo in basso a destra della finestra. Bing apparirà con il testo "Predefinito" sotto il suo stato.
Passaggio 5. Uscire dal menu
Fare clic sul pulsante "Chiudi" nell'angolo in basso a destra della finestra per uscire. Bing è ora il tuo motore di ricerca predefinito in Internet Explorer.

Metodo 2 di 3: rendere Bing il motore di ricerca predefinito in Chrome

Passaggio 1. Avvia Google Chrome
Cerca Google Chrome sul tuo computer e aprilo. Il browser web verrà caricato.

Passaggio 2. Aprire il menu Impostazioni
Fare clic sul pulsante con tre barre orizzontali nell'angolo in alto a destra del browser. Questo farà apparire il menu principale. Scorri verso il basso e fai clic su "Impostazioni". La pagina Impostazioni verrà caricata in una nuova scheda.
Puoi anche andare direttamente a questa pagina inserendo "chrome://settings/" nella barra degli indirizzi

Passaggio 3. Trova "Cerca
Scorri le opzioni Impostazioni fino a trovare la sezione Cerca. Vedrai qual è l'attuale motore di ricerca predefinito utilizzato dalla barra degli indirizzi o dalla omnibox.

Passaggio 4. Fare clic sul pulsante "Gestisci motori di ricerca"
Si aprirà una piccola finestra che elenca i motori di ricerca che puoi utilizzare per la omnibox.
La prima sezione della piccola finestra è per i motori di ricerca predefiniti. Questo contiene i motori di ricerca più popolari, ovvero Google, Yahoo e Bing

Passaggio 5. Imposta Bing come predefinito
Passa il mouse su Bing e fai clic sul pulsante "Rendi predefinito" che verrà visualizzato su di esso. Dirà "Predefinito" apparirà accanto al suo nome.
Passaggio 6. Fare clic su "Fine" nell'angolo in basso a destra della finestra
Bing è ora il tuo motore di ricerca predefinito in Chrome.

Metodo 3 di 3: rendere Bing il motore di ricerca predefinito in Firefox

Passaggio 1. Avvia Mozilla Firefox
Cerca Mozilla Firefox sul tuo computer e aprilo. Il browser web verrà caricato.

Passaggio 2. Visualizza i motori di ricerca
C'è una barra o una casella di ricerca sulla barra degli strumenti dell'intestazione. Questo può apparire proprio accanto alla barra degli indirizzi o sopra di essa, a seconda di dove lo hai messo. Il logo del motore di ricerca predefinito viene visualizzato sul lato sinistro di questa barra di ricerca. Cliccaci sopra.
L'elenco a discesa contiene alcune opzioni per i motori di ricerca, come Google, Yahoo e Bing
Passaggio 3. Imposta Bing come predefinito
Seleziona e fai clic su "Bing" dall'elenco a discesa. Il suo logo apparirà nella casella di ricerca. Bing è ora il tuo motore di ricerca predefinito in Firefox.