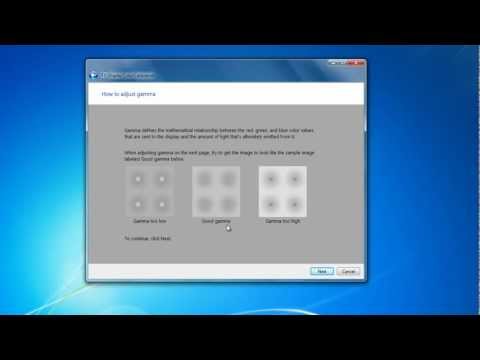L'errore più comune che fanno i nuovi giocatori quando si avvicinano a qualsiasi gioco è farlo con un mouse non configurato o configurato male. Non dovresti "abituarti al mouse"; il tuo mouse dovrebbe essere "impostato correttamente per te".
Passi
Parte 1 di 3: configurazione del driver per un mouse da gioco

Passaggio 1. Imposta la frequenza di polling più alta che il mouse e l'USB possono gestire senza che introducano errori
Se il cursore sembra bloccarsi in modo casuale in Windows mentre muovi il mouse, questo sarebbe un esempio di tale errore di tracciamento. Un mouse da gioco mezzo decente dovrebbe gestire bene i 1000 mhz.

Passaggio 2. Imposta il DPI del tuo mouse al massimo che il suo sensore può gestire in modo nativo
Molti mouse da gioco (soprattutto quelli più vecchi) affermeranno di presentare DPI molto superiori a quelli che il loro sensore può gestire, quindi Google i fogli dati per scoprire qual è realmente la risoluzione nativa per il sensore. Generalmente tra 800 e 1600 DPI è tipico per la maggior parte dei mouse da gioco economici o meno recenti; sensori migliori possono gestire DPI molto più alti.
Questo stabilisce un limite superiore per il successivo processo di ottimizzazione del DPI. Se il tuo mouse ha caratteristiche o stranezze specifiche che influiscono negativamente sulle prestazioni oltre un certo DPI, consideralo come il massimo invece della risoluzione nativa del sensore

Passaggio 3. Calibrare manualmente il mouse per la superficie su cui poggia se la suite software del mouse supporta questa funzionalità
Gli utenti del mouse Razer possono trovare "Calibrazione" come sottoscheda sotto "Mouse" nel loro software Razer Synapse; e "Calibrazione manuale" come sottoscheda sotto quella, quindi fare clic su "aggiungi una superficie" per iniziare il processo di calibrazione. Gli utenti di mouse Logitech possono trovare "Surface Tuning" come opzione nel loro software di gioco Logitech. L'utilizzo di uno dei preset Logitech su un tappetino per mouse incompatibile può causare "disomogeneità" nel tracciamento del mouse, come se parti del tappetino per mouse fossero zone morte.
Parte 2 di 3: configurazione delle impostazioni del mouse del sistema operativo

Passaggio 1. Scopri se il tuo gioco utilizza le impostazioni del sistema operativo
Una manciata di giochi molto rara utilizza le impostazioni del mouse del sistema operativo per la sensibilità e/o l'accelerazione del mouse (porte per console generalmente scadenti, giochi basati su browser o titoli oscuri a bassissimo budget). In questi casi dovrai regolare queste impostazioni nel sistema operativo invece che nel gioco.

Passaggio 2. Regolare secondo necessità
In Windows, vai alle impostazioni del mouse (in Windows 10, premi il tasto Windows, digita "impostazioni del mouse" senza le virgolette e premi ritorno a capo, quindi fai clic su "opzioni aggiuntive del mouse"). Vai alla scheda "Opzioni puntatore". Assicurati che la velocità del puntatore sia impostata sulla posizione predefinita (centrale) del dispositivo di scorrimento e che "Precisione puntatore avanzata" sia disabilitata.
Parte 3 di 3: regolare le impostazioni di gioco ai loro valori ottimali

Passaggio 1. Disabilita l'accelerazione del mouse e abilita l'input non elaborato
La maggior parte dei giochi moderni avrà queste impostazioni disponibili per la regolazione nella parte Mouse / Controlli dei menu delle opzioni; in caso contrario, li avranno non disponibili ma impostati correttamente dietro le quinte. I titoli più vecchi potrebbero richiedere la modifica dei file di configurazione o *.ini per forzare queste impostazioni.
Alcuni giochi potrebbero utilizzare una terminologia diversa e ambigua per fare riferimento a quanto sopra, ad esempio utilizzando "Aim Smoothing" invece di "Acceleration". In caso di dubbio, puoi chiedere spiegazioni alla community di ciascun gioco

Passaggio 2. Imposta la sensibilità di gioco su un valore che dia un rapporto 1:1 tra l'input del mouse e il movimento del mirino/cursore
Generalmente la sensibilità viene trattata come un moltiplicatore numerico per l'input, quindi idealmente vorresti una sensibilità di gioco di "1" (1x l'input del tuo mouse). Alcuni giochi hanno semplicemente cursori non etichettati per la sensibilità, o usano il proprio ridimensionamento numerico arbitrario, nel qual caso "più basso è generalmente migliore".

Passaggio 3. Carica un tutorial o una mappa pratica
Non vuoi essere disturbato o disturbare gli altri giocatori mentre stai mettendo a punto la tua configurazione, quindi è meglio armeggiare mentre sei in modalità pratica.

Passaggio 4. Metti alla prova il tuo mirino o la capacità del cursore di tracciare
In uno sparatutto in prima persona scegli una posizione fissa, spostati a sinistra e a destra (idealmente come uno dei personaggi più veloci del gioco) e cerca di mantenere il mirino su quel punto fisso. In un MOBA, imposta il tuo personaggio che cammina per la mappa (con la visuale fissa, non bloccata sul personaggio, ovviamente) e mantieni il cursore che lo segue o qualsiasi altro bersaglio in movimento sulla mappa (un creep, per esempio).
- Se la tua mano del mouse sta tirando il mirino dal punto / cursore dal tuo personaggio, stai "superando" ciò a cui stai mirando, e quindi il tuo DPI o la tua sensibilità sono troppo alti. Se puoi abbassare il tuo DPI per risolvere questo problema mantenendo la tua sensibilità a 1, fallo. Altrimenti dovrai invece abbassare la tua Sensibilità al di sotto di 1 per compensare.
- Se il tuo mitragliamento sta tirando il mirino fuori dal punto o il tuo obiettivo sta superando il cursore in un MOBA, stai "sminuendo" ciò a cui stai mirando e il tuo DPI o sensibilità è troppo basso. Se il DPI del tuo mouse è al di sotto della risoluzione NATIVE massima per il suo sensore, dovresti aumentare il DPI fino a quando non lo raggiungi più. Se il DPI del tuo mouse è alla risoluzione nativa, o non puoi cambiare il DPI del tuo mouse, devi invece aumentare la sensibilità.

Passaggio 5. Scegli due punti fissi nel gioco e "aggancia" rapidamente il mirino/cursore tra i due punti
Ad esempio, il centro di due diversi post sullo stesso muro, tra un paio di scatole in una mappa, tra il tuo personaggio e una torre vicina in un MOBA.
- Se il tuo mirino / cursore supera ciò a cui stai cercando di mirare, stai "superando" e devi abbassare il DPI o la sensibilità come descritto nel passaggio precedente.
- Se il tuo mirino / cursore non raggiunge esattamente ciò a cui stai cercando di mirare, stai "sotto tiro" e devi aumentare il tuo DPI o la sensibilità come descritto nel passaggio precedente.
- Ripeti questo passaggio tutte le volte necessarie per perfezionarlo alla perfezione.

Passaggio 6. Scegli un personaggio/arma che ha un mirino e usalo per ingrandire
Ripeti il passaggio precedente durante lo zoom, ma regola il "moltiplicatore di sensibilità dello zoom" del gioco invece di regolare il DPI o la sensibilità di base.
- Questo valore potrebbe essere rappresentato da cursori per diversi ingrandimenti del mirino (come in PUBG); o un cursore numerico sotto la configurazione di controllo di un singolo eroe (come Widowmaker in Overwatch, con il numero che rappresenta una percentuale della sensibilità di base); o semplicemente una variabile numerica controllata tramite un comando della console o uno script del file di configurazione (zoomed_sensitivity_ratio in TF2).
- Alcuni giochi (ad esempio, World of Tanks) dispongono di un dispositivo di scorrimento della sensibilità di gioco separato per le viste dall'alto (artiglieria). Vale lo stesso principio.
Suggerimenti
- La suite software fornita con il mouse potrebbe consentire l'uso di "profili"; che non solo ti consente di avere un profilo di sensibilità / DPI separato per l'utilizzo del desktop del sistema operativo e la navigazione sul Web per i giochi, ma potrebbe anche essere abbastanza sofisticato da darti un profilo diverso per ogni singolo gioco a cui giochi.
- Se il tuo mouse non è un mouse da gioco o non dispone di un pacchetto driver completo e delle funzionalità fornite, puoi comunque ignorare in sicurezza la prima parte di questa guida.
- Un mouse più pesante richiede uno sforzo maggiore per superare l'inerzia (iniziare a muoversi e poi fermarlo di nuovo). Se il tuo mouse da gioco ha pesi regolabili, il più leggero offre maggiore controllo e precisione rispetto a quello più pesante.
Avvertenze
- Sebbene i sensori moderni possano gestire DPI di gran lunga superiori a quelli richiesti dalla maggior parte degli utenti, alcuni (ma non tutti) introdurranno livelli crescenti di "livellamento" hardware a DPI più elevati per eliminare il jitter, che può introdurre piccole quantità di latenza e potrebbe avere un effetto negativo come si sente il mouse.
- La "sensibilità effettiva" (quanto movimento relativo del mirino si ottiene da qualsiasi movimento del mouse) cambierà se si modifica la frequenza di polling, DPI, risoluzione dello schermo, campo visivo dello schermo, ecc. è importante scendere ai valori migliori prima di stabilirsi sul DPI o sulla sensibilità giusti per te.
- È possibile utilizzare software di terze parti per "overclockare" mouse budget / non di gioco a tassi di polling più elevati. Gli utenti potrebbero trarne qualche vantaggio, ma potrebbe anche introdurre problemi e generalmente non è necessario.