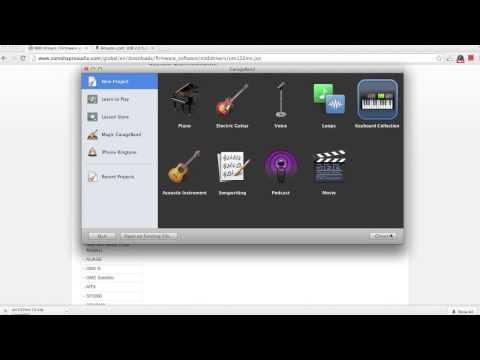La scheda audio del tuo computer è responsabile del controllo e dell'elaborazione dell'input e dell'output di tutto l'audio sulla tua macchina. Se hai problemi con l'audio sul tuo computer o hai installato di recente una nuova scheda audio, puoi verificare che la scheda audio venga rilevata da Windows.
Passi
Metodo 1 di 4: Windows 8

Passaggio 1. Puntare sull'angolo in basso a destra della schermata Start sul computer Windows 8
La funzione di ricerca verrà visualizzata sullo schermo.

Passaggio 2. Digitare "Pannello di controllo" nel campo di ricerca e selezionare il programma quando viene visualizzato nei risultati di ricerca
La finestra Pannello di controllo verrà visualizzata sullo schermo.

Passaggio 3. Digitare "Gestione dispositivi" nel campo di ricerca nella parte superiore del Pannello di controllo e selezionare il programma quando viene visualizzato nei risultati di ricerca

Passaggio 4. Fare clic su "Controller audio, video e giochi" per espandere l'elenco

Passaggio 5. Fare doppio clic sul nome della scheda audio
Le proprietà della scheda audio verranno visualizzate sullo schermo.
Se non è elencata alcuna scheda audio, il computer non rileva la scheda audio e potrebbe essere necessaria un'ulteriore risoluzione dei problemi

Passaggio 6. Verificare che la scheda audio sia elencata come "Questo dispositivo funziona correttamente
” Questo indica che il tuo computer Windows 8 sta rilevando correttamente la scheda audio.
Metodo 2 di 4: Windows 7 / Windows Vista

Passaggio 1. Fare clic su "Start" e selezionare "Pannello di controllo
” La finestra Pannello di controllo si aprirà e verrà visualizzata sullo schermo.

Passaggio 2. Fare clic su "Sistema e sicurezza", quindi fare clic su "Gestione dispositivi
”

Passaggio 3. Fare clic su "Controller audio, video e giochi" per espandere l'elenco

Passaggio 4. Verificare che la scheda audio sia elencata come "Questo dispositivo funziona correttamente
” Questo indica che il tuo computer sta rilevando con successo la sua scheda audio.
Se non è elencata alcuna scheda audio, il computer non rileva la scheda audio e potrebbe essere necessaria un'ulteriore risoluzione dei problemi
Metodo 3 di 4: Windows XP / Windows 2000

Passaggio 1. Fare clic su "Start" e selezionare "Impostazioni"
”

Passaggio 2. Fare clic su "Pannello di controllo"
” La finestra Pannello di controllo si aprirà e verrà visualizzata sullo schermo.

Passaggio 3. Fare clic su "Sistema" e selezionare "Proprietà del sistema"
”

Passaggio 4. Fare clic sulla scheda "Hardware", quindi fare clic su "Gestione dispositivi"
”

Passaggio 5. Fare clic su "Controller audio, video e giochi" per espandere l'elenco

Passaggio 6. Verificare che la scheda audio sia elencata come "Questo dispositivo funziona correttamente
” Questo indica che il tuo computer sta rilevando con successo la sua scheda audio.
Se non è elencata alcuna scheda audio, il computer non rileva la scheda audio e potrebbe essere necessaria un'ulteriore risoluzione dei problemi
Metodo 4 di 4: risoluzione dei problemi
Passaggio 1. Sposta la scheda audio in un altro slot all'interno della scheda madre del computer se hai installato di recente una nuova scheda audio
Questo può aiutare a garantire che la scheda audio sia posizionata correttamente all'interno del computer nel caso in cui l'hardware sia stato installato fisicamente in modo errato.

Passaggio 2. Prova ad aggiornare i driver della scheda audio e il BIOS per il tuo computer se non viene rilevata alcuna scheda audio
In alcuni casi, il software del computer potrebbe essere obsoleto.
Scarica i driver aggiornati dal sito Web del produttore del computer o contatta direttamente il produttore se hai bisogno di ulteriore assistenza con l'aggiornamento del BIOS o dei driver della scheda audio

Passaggio 3. Utilizzare Windows Update per verificare che tutto il software sia aggiornato sul computer
In alcuni casi, la tua scheda audio potrebbe non essere rilevata se stai utilizzando software obsoleto e obsoleto.
- Windows 8: Windows Update viene eseguito automaticamente.
- Windows 7 / Windows Vista: fare clic su "Start", cercare "Windows Update", fare clic su "Verifica aggiornamenti" e selezionare l'opzione per installare eventuali aggiornamenti disponibili.
- Windows XP / Windows 200: fare clic su "Start", selezionare "Tutti i programmi", selezionare "Windows Update", fare clic su "Cerca aggiornamenti", quindi selezionare l'opzione per installare eventuali aggiornamenti disponibili.