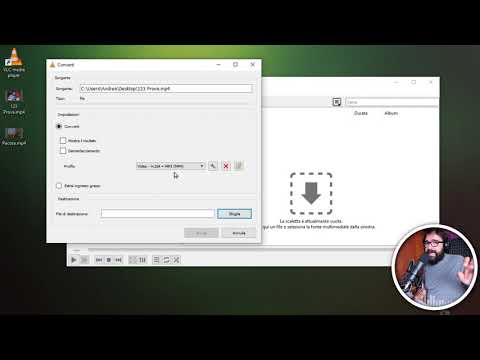Installare un router è il primo passo per creare una solida rete domestica, ma come scegliere quella giusta? E una volta acquistato il router, come si fa a configurarlo? Segui questa guida per configurare il router giusto per una rete wireless (Wi-Fi) sicura.
Passi
Parte 1 di 3: installazione del router

Passo 1. Acquista un router wireless.
Ci sono una varietà di fattori che determineranno quale router è il migliore per te. Questi includono distanza, interferenza, velocità di trasferimento e sicurezza.
- Uno dei fattori più importanti da considerare quando si acquista un router è la distanza tra il router e i dispositivi che si stanno connettendo in modalità wireless. I router più costosi generalmente hanno più antenne, il che può portare a una connessione più stabile a distanze maggiori.
- Un altro fattore da considerare è la quantità di interferenza del segnale. Se disponi di più dispositivi che operano sulla banda a 2,4 GHz, come forni a microonde e telefoni cordless, questi possono interferire con il segnale Wi-Fi. I router più recenti possono operare sulla banda a 5 GHz, che è molto meno affollata e quindi meno soggetta a interferenze. Lo svantaggio è che i segnali a 5 GHz non viaggiano fino ai segnali a 2,4 GHz.
- La velocità di trasferimento è una caratteristica da considerare. I router più recenti affermano di essere in grado di trasferire dati fino a 450 Mbps. Sebbene ciò possa essere utile quando si spostano dati tra due computer su una rete, non aumenterà la velocità generale di Internet, poiché è impostata dal tuo ISP. Sono disponibili tre principali velocità del router: 802.11g (54 Mbps) 802.11n (300 Mbps) e 802.11ac (450 Mbps). È importante notare che queste velocità sono praticamente impossibili da raggiungere in qualsiasi ambiente diverso da una camera bianca priva di interferenze di segnale.
- Infine, assicurati che il router che stai acquistando disponga dell'ultima forma di crittografia wireless, WPA2. Questo è praticamente standard in tutti i nuovi router, ma è qualcosa da considerare se si acquista un vecchio router di seconda mano. Gli algoritmi di crittografia più vecchi sono molto meno sicuri; una chiave WEP può essere violata in pochi minuti.

Passaggio 2. Collega il router al modem
Una volta acquistato il router, dovrai collegarlo al modem. Il router avrà una porta sul retro etichettata come WAN/WLAN/Internet. Collegare questa porta al modem utilizzando un cavo Ethernet standard.
Assicurati che il router sia correttamente alimentato e acceso

Passaggio 3. Collegare un computer tramite cavo Ethernet
Questo passaggio non è sempre necessario, ma può essere molto utile se si desidera configurare il router wireless prima di collegarvi qualsiasi dispositivo wireless. Il collegamento di un computer tramite un cavo fisico ti consentirà di armeggiare con le impostazioni wireless senza perdere la connessione al router.
Per un'efficienza ottimale durante la configurazione del router, collegalo al computer mentre regoli le impostazioni. Dopo aver finito di configurare il router, puoi spostarlo dove rimarrà normalmente
Parte 2 di 3: configurazione del router

Passaggio 1. Installare il software del router
Non tutti i router sono dotati di software da installare, ma se il tuo lo ha fatto, installalo su un computer collegato al router tramite un cavo Ethernet. L'utilizzo del software in dotazione rende la configurazione di un router molto più comoda rispetto all'accesso ai menu di configurazione.
- Utilizzando il software, designare il nome della rete wireless e il tipo di protezione che si desidera utilizzare. Scegli WPA2 per la rete più sicura. Scegli una password e continua.
- La maggior parte dei software del router rileverà automaticamente le tue impostazioni Internet. Queste sono le informazioni di cui ha bisogno il router per tradurre la tua connessione Internet e trasferirla a tutti i tuoi dispositivi connessi in modalità wireless.

Passaggio 2. Aprire la pagina di configurazione del router
Se il tuo router non è dotato di alcun software di installazione, dovrai connetterti alla pagina di configurazione del router tramite il tuo browser web. Apri il tuo browser preferito e inserisci l'indirizzo web del router. Questo è in genere 192.168.1.1 o 192.168.0.1. Consultare la documentazione fornita con il router per trovare l'indirizzo esatto.
Ti verrà chiesto un nome utente e una password per continuare nella configurazione del router. Questi sono forniti anche nella documentazione fornita con il router. Le impostazioni predefinite tipiche sono username: admin e Password: password o admin

Passaggio 3. Immettere le informazioni sulla connessione Internet
Ciò include l'indirizzo IP e le informazioni DNS del tuo provider di servizi Internet. La maggior parte dei router riempirà automaticamente questa sezione. In caso contrario, contatta il tuo ISP per le informazioni che devi inserire.

Passaggio 4. Configura le impostazioni wireless
La maggior parte dei router avrà una sezione Impostazioni wireless nella parte superiore del menu del router. Da questa sezione è possibile abilitare o disabilitare il segnale wireless, modificare il nome della rete e impostare la crittografia.
- Per impostare il nome della rete, selezionare il campo SSID. Questo è il nome che verrà visualizzato su qualsiasi dispositivo che rileva la tua rete. Se vivi in un'area con molto traffico pubblico, evita di inserire informazioni identificabili nell'SSID, poiché chiunque disponga di un dispositivo wireless può vederlo.
- Assicurati di impostare la crittografia sull'ultima versione consentita dal tuo router. Nella maggior parte dei casi, questo sarà WPA2. WPA2 funziona con un'unica password. Puoi inserire quello che vuoi, ma si consiglia una password sicura. Le password più complesse contengono lettere maiuscole e minuscole, numeri e simboli.

Passaggio 5. Applicare le impostazioni
Assicurati di fare clic sul pulsante Applica o Salva modifiche nella configurazione del router quando hai finito di modificare le impostazioni. Il router elaborerà per un momento e le nuove impostazioni avranno effetto.

Passaggio 6. Posiziona il router
Per ottenere il miglior segnale possibile, prova a posizionare il router in una posizione centrale. Tieni presente che eventuali ostacoli come muri e porte degraderanno il segnale. Se hai più piani, potresti prendere in considerazione più router per assicurarti di avere la copertura di cui hai bisogno.
Ricorda che deve essere fisicamente connesso al tuo modem, quindi questo potrebbe limitare le tue opzioni quando posizioni il router
Parte 3 di 3: Connessione al router

Passaggio 1. Connettere un dispositivo alla rete
Una volta che il router sta trasmettendo un segnale wireless, puoi testare la connessione eseguendo la scansione delle reti wireless utilizzando un dispositivo Wi-Fi come un altro computer, uno smartphone, un tablet, ecc.
Cerca nuove reti. In Windows, fai clic sull'icona di rete nella barra delle applicazioni nell'angolo inferiore destro del desktop. Seleziona Connetti a una rete e cerca il tuo SSID. Su un Mac, fai clic sull'icona AirPort nella barra dei menu, che ha l'aspetto di 3 linee curve. Seleziona il tuo SSID dall'elenco delle reti disponibili

Passaggio 2. Immettere la password
Se hai abilitato la crittografia WPA2, dovrai inserire la password per connetterti alla rete. Se stai usando un computer privato, puoi disabilitare i caratteri nascosti su alcuni sistemi per farti vedere più facilmente la password che stai digitando.

Passaggio 3. Prova la tua connessione
Una volta connesso alla rete, attendi un momento per l'assegnazione del tuo indirizzo IP. Apri un browser Web e prova a connetterti a un sito Web che non visiti normalmente (questo assicurerà che non stai caricando il sito Web dalla memoria).