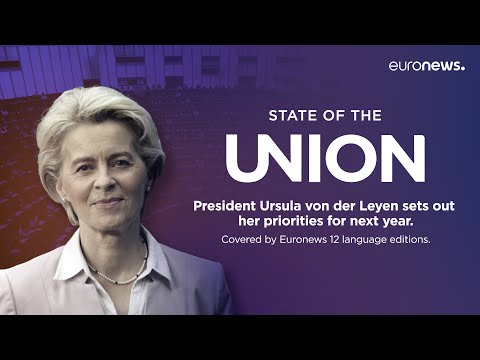Potresti aver visto o sentito parlare del gioco a premi Who Wants to be a Millionaire. Che tu ci creda o no, puoi creare la tua versione del gioco con le tue domande e risposte, utilizzando solo una semplice versione di Microsoft PowerPoint!
Passi

Passaggio 1. Apri Microsoft PowerPoint

Passaggio 2. Aprire una nuova presentazione
Per impostazione predefinita, PowerPoint dovrebbe aprire automaticamente una nuova presentazione per te. In caso contrario, vai in File> Nuovo o premi Ctrl + N.

Passaggio 3. Progetta le tue diapositive
Scegli un colore di sfondo per le tue diapositive andando su Formato> Sfondo e scegli il colore di sfondo che desideri per le tue diapositive (nero o blu è meglio per Chi vuole essere milionario). Se il colore che desideri non è presente, seleziona "Altri colori" o "Effetti di riempimento" per scegliere il colore che desideri.

Passaggio 4. Crea una diapositiva del titolo
Questa sarà la prima diapositiva che il tuo giocatore vedrà quando inizierà lo spettacolo. Eventualmente presentare una breve introduzione e quindi visualizzare il menu. Il menu principale dovrebbe contenere:
- Accoglienza
- Titolo Chi vuol essere milionario
-
Collegamenti per iniziare lo spettacolo e le diapositive "Come giocare", o le regole proprio lì nella prima diapositiva
Considera di consentire al lettore di fare semplicemente clic in qualsiasi punto dello schermo o utilizzare il tasto -> per passare alla diapositiva successiva, ma si consigliano i collegamenti. Per creare un collegamento ipertestuale, è sufficiente evidenziare il testo, WordArt, pulsante di azione, forma o oggetto su cui si desidera poter fare clic, fare clic con il pulsante destro del mouse e selezionare Collegamento ipertestuale. Una volta visualizzata la finestra di dialogo, seleziona "Posiziona in questo documento" all'estrema sinistra della finestra di dialogo. Da qui, puoi selezionare a quale diapositiva desideri collegare il testo o l'oggetto

Passaggio 5. Fai la prima domanda
Nella diapositiva della domanda, dovresti mostrare o menzionare l'albero dei soldi, quanto sta facendo il concorrente, con cosa può cavarsela,. Sotto forme> forme di base, seleziona l'esagono. È molto simile alla forma della scatola in cui appaiono la domanda e le scelte nello show. Disegna la tua forma (corta e larga), come la forma della scatola in cui appare la domanda nello spettacolo. Coloralo di nero, blu o del colore che preferisci. Quindi, disegna una casella di testo sopra di essa e digita la prima domanda lì. Ora, crea altre 4 caselle (le scelte per la domanda appariranno in queste). Assicurati di renderli più piccoli della casella delle domande e inseriscili nei quattro spazi sotto la domanda in cui le scelte andrebbero nello spettacolo. Disegna le caselle di testo sopra queste, digita le scelte e hai scritto la domanda. Ora, crea collegamenti ipertestuali che consentano al giocatore di rispondere alla domanda…

Passaggio 6. Collegamento ipertestuale alle scelte
Dopo che il concorrente ha letto la domanda e quattro scelte, assicurati di creare collegamenti in modo che il concorrente possa fare clic sulla risposta che sceglie. Fare clic sul cursore all'interno della prima casella di testo. Questa volta, invece di evidenziare il testo per collegarlo ipertestuale, fai clic sul contorno della casella per evidenziare la casella. Fare clic con il pulsante destro del mouse sul contorno della casella, selezionare "Collegamento ipertestuale" e scegliere a quale diapositiva si desidera collegare il collegamento ipertestuale.
Crea una diapositiva in anticipo congratulandoti con il giocatore per aver risposto correttamente alla domanda. Dovrebbero essere indirizzati qui tramite collegamento ipertestuale facendo clic sulla risposta corretta. Collega tutte le altre risposte a una diapositiva dicendo al giocatore che ha sbagliato la risposta

Passaggio 7. Fai apparire la domanda e le scelte, una per una, usando effetti speciali
Puoi far apparire la domanda e le scelte, una per una, come nello show, usando effetti speciali. Ecco come farlo:
- Evidenzia il contorno della casella delle domande, come hai fatto per collegare le quattro scelte. Assicurati di evidenziare la casella e non il testo. Quindi, vai su Presentazione> Animazione personalizzata. Il riquadro attività Animazione personalizzata dovrebbe apparire all'estrema destra dello schermo. In "Aggiungi effetto", seleziona Ingresso> e poi comunque desideri che il testo entri. Puoi farlo apparire, dissolvere, apparire, dissolvere e tutti i tipi di cose.
- Ora, una nuova animazione dovrebbe essere nello spazio bianco. Fare clic destro su di esso. Seleziona "Inizia dopo il precedente". Quindi, seleziona la casella di testo per la prima scelta di risposta. In "Aggiungi effetto", seleziona Ingresso> e quindi il modo in cui desideri che appaia. Se lo desideri, puoi selezionare "Casuale" per rendere casuale l'ingresso del testo. Una volta che l'animazione è apparsa sotto quella precedente nel riquadro delle attività, fai clic con il pulsante destro del mouse su di essa e seleziona "Avvia dopo il precedente". Fare nuovamente clic con il tasto destro su di esso. Questa volta, seleziona "Cronometraggio" e scorri o digita il numero di secondi che darai al tuo giocatore per leggere la domanda prima che inizino a comparire le risposte (ad es. 5-10. Non vuoi che il tuo giocatore stia lì per 15 secondi, pensando: "Cosa sta succedendo? Le scelte appariranno o cosa?")
- Quindi, evidenzia la seconda scelta. In Aggiungi effetto> Ingresso, seleziona il modo in cui desideri che la seconda scelta appaia nella presentazione. Una volta visualizzato nel riquadro delle attività, fai clic con il pulsante destro del mouse su di esso e seleziona "Avvia dopo il precedente". Ora, fai nuovamente clic con il pulsante destro del mouse e seleziona "Tempi". Ora scorri o digita il numero di secondi che vuoi che il tuo giocatore attenda tra le "scelte". 1,5 – 3 secondi vanno bene per questo, a seconda della velocità di lettura del tuo lettore (mantienilo 3-4 secondi per i bambini più piccoli che giocheranno). Ripeti questo passaggio con le ultime due scelte.
- Puoi ripetere questa operazione con ciascuna delle tue domande o copiare e incollare le diapositive delle domande, così quando le incolli, tutti gli effetti saranno già presenti e tutto ciò che devi fare è cambiare la domanda. Tuttavia, se stai copiando e incollando le tue diapositive, assicurati di modificare i collegamenti ipertestuali delle scelte alle diapositive corrispondenti sulla tua nuova domanda!

Passaggio 8. Creare una diapositiva congratulandosi con il giocatore per aver vinto un milione di dollari
Nel vero spettacolo, questa è una pietra miliare enorme che viene raggiunta raramente, quindi rendi questa diapositiva luminosa e divertente! Puoi anche offrire al concorrente di giocare di nuovo o uscire dalla presentazione (vedi Suggerimenti).
Suggerimenti
- Questo è ottimo per scopi didattici se sei un insegnante! Molti bambini potrebbero avere familiarità con il concetto di base dello spettacolo e, in caso contrario, presentarglielo usando un gioco PowerPoint! Questo è un ottimo gioco di studio per la revisione in classe ed è anche molto divertente per i bambini. Avere linee di vita con cui i bambini possono interagire, come "Chiedi alla classe" o "Telefona a un compagno di classe".
- Chiedi ai tuoi amici o alla tua famiglia di giocare e vedere cosa ne pensano. Probabilmente lo apprezzeranno!
- Prendi ispirazione dai giochi online ufficiali. Guarda lo spettacolo e scopri com'è e trai ispirazione da questo.
- Aggiungi le tue regole al gioco. Ad esempio, imposta solo un limite di tempo per la domanda da $ 1 milione o modifica il valore monetario di alcune delle domande (ad es. cambia $ 25.000, $ 50.000 e $ 100.000 domande a $ 32.000, $ 64.000 e $ 125, 000).
- Per creare un collegamento ipertestuale per uscire dallo spettacolo, è necessario creare un "pulsante di azione". Per creare un pulsante di azione, vai in AutoShapes> Pulsanti di azione e fai clic su quello vuoto. Quindi, disegna il pulsante di azione ovunque desideri posizionarlo sulla diapositiva. Dopo averlo disegnato, apparirà una finestra di dialogo. Seleziona la casella di opzione che dice "Collegamento ipertestuale a:". Fare clic sulla freccia per la casella a discesa e selezionare "Termina spettacolo". Infine, seleziona il pulsante di azione e digita quello che vuoi dire (ad esempio "Esci dallo spettacolo" o "Esci").
- Nelle ultime versioni americane dello spettacolo, c'è un limite di tempo per ogni domanda. Puoi aggiungere un limite di tempo alle tue domande utilizzando questa tecnica:
- Trova la diapositiva con la domanda a cui desideri aggiungere un limite di tempo. Crea una WordArt che mostri la quantità di tempo che il giocatore avrà (cioè 30 secondi). Assicurati che dica:30 o:15 o qualunque sia il limite di tempo per il giocatore. Vai a Presentazione> Animazione personalizzata nella barra degli strumenti principale per visualizzare il riquadro attività Animazione personalizzata. Nella diapositiva selezionare l'oggetto WordArt. Nel riquadro attività Animazione personalizzata, fai clic su "Aggiungi effetto" e seleziona "Ingresso". Fare clic su "Appare". Dovrebbe apparire una nuova animazione (sotto quelle che hai se ne hai già alcune) nel riquadro delle attività. Quindi, fai clic con il pulsante destro del mouse sull'animazione (dovrebbe avere l'immagine di un mouse su di essa) e seleziona "Inizia con il precedente". Quindi, lascia selezionato WordArt e in "Aggiungi effetto", seleziona "Esci" e scegli "scomparire". Ancora una volta, fai clic con il pulsante destro del mouse sull'effetto situato nel riquadro delle attività, ma questa volta seleziona "Inizia dopo il precedente". Quindi, fai nuovamente clic con il pulsante destro del mouse sull'animazione e seleziona "Tempi". Nella casella di testo, scorrere o digitare "1". Ora, crea un altro WordArt che mostra il numero successivo in basso (ad esempio: 29 o: 14). Posizionalo "direttamente" sopra l'ultimo. Per fare ciò, assicurati che il punto e virgola (:) sono allineati in modo tale da apparire come uno, con i due numeri che si sovrappongono. Fai clic sul secondo WordArt (ad esempio: 29 o: 14) e in Aggiungi effetto, seleziona Ingresso> Appare, come prima. Ancora una volta, in Aggiungi effetto, seleziona Esci> Scompari. Fai nuovamente clic con il pulsante destro del mouse sull'animazione e seleziona "Tempi". Ora, nella casella di testo, scorri o digita il numero 1.
- Continua a creare più WordArt (ricordati di fare il conto alla rovescia::30,:29,:28,:27…). Ripeti questi passaggi finché non scendi a:00. Dopo aver completato "Cronometraggio" con:00, evidenzia tutto nella diapositiva posizionando il mouse nell'angolo della diapositiva e trascinandolo nell'angolo opposto. In Aggiungi effetto, seleziona Esci> Scompari. Ora, crea una casella di testo, sovrapponendo tutto il resto, affermando che il concorrente ha esaurito il tempo e che ha perso o è stato costretto ad andarsene, qualunque cosa tu scelga. Inoltre, fornisci collegamenti ipertestuali per riprodurre di nuovo o uscire dalla presentazione. Questo può sembrare confuso con tutto ciò che si sovrappone, ma dovrebbe funzionare tutto!
Avvertenze
- Questo articolo si basa sull'utilizzo della versione Windows XP Office 2003 di Windows. Se disponi di una versione diversa di Windows o Office, le funzionalità e le barre degli strumenti di PowerPoint potrebbero variare.
- Potrebbero esserci alcuni problemi o anomalie con i collegamenti ipertestuali. Se questo è il tuo primo gioco PowerPoint o se non hai molta familiarità con PowerPoint, potrebbero esserci dei problemi. Non essere frustrato e continua a provare!