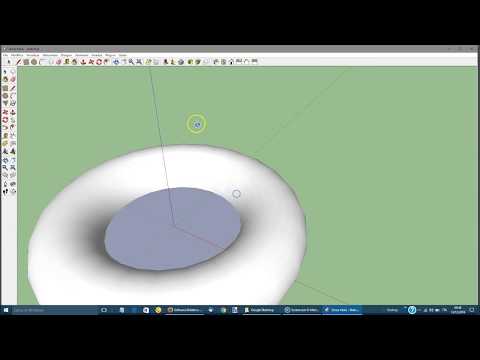Conosci PowerPoint ma lo hai considerato solo uno strumento di presentazione? Ti interessa giocare e creare giochi, ma sai poco di programmazione? Ti interessa conoscere più funzionalità di PowerPoint o insegnarle a qualcuno in modo divertente e coinvolgente?
In questa guida imparerai come creare un gioco di corse in PowerPoint 2010. Il modo in cui funziona è creando piste da corsa in PowerPoint che il giocatore deve tracciare con il cursore il più velocemente possibile. Il giocatore deve finire ogni traccia prima che lo faccia il concorrente AI per avanzare alla sfida successiva.
Passi

Passaggio 1. Assicurati che il lettore possa avanzare alla diapositiva successiva solo facendo clic all'interno dell'area di partenza:
Transizioni -> Avanzamento diapositiva -> deseleziona "Al clic del mouse"

Passaggio 2. Componi Diapositiva iniziale
- Decora la pagina iniziale con alcune immagini e dai al giocatore le istruzioni su come giocare.
-
Aggiungi una zona iniziale utilizzando clip art o word art, collegala alla diapositiva successiva:
Seleziona la zona iniziale -> Inserisci -> Azione -> Collegamento ipertestuale a -> Diapositiva successiva

Passaggio 3. Utilizzare uno sfondo per impostare i limiti della traccia
- Inizia una nuova diapositiva vuota; questa sarà la prima pista.
-
Inserisci un rettangolo per coprire l'intera diapositiva. Ciò impedirà ai giocatori di prendere scorciatoie fuori dai binari.
Seleziona rettangolo -> Inserisci -> Azione -> Passa il mouse -> Collegamento ipertestuale a -> Diapositiva successiva -> Seleziona "Evidenzia al passaggio del mouse"
- Ogni volta che il cursore del giocatore esce dai binari, verrà inviato alla diapositiva successiva, che sarà una pagina "game over" che creeremo in seguito.

Passaggio 4. Progetta la pista
- Inserisci un altro pulsante di avvio dalla diapositiva precedente nella stessa posizione in questa diapositiva. Il cursore del giocatore inizierà in quest'area. (Se copi e incolli l'immagine dalla diapositiva precedente, saranno nella stessa posizione, ma dovrai annullare il collegamento ipertestuale su questa nuova.)
-
Inizia a costruire una pista inserendo frecce di forme diverse
Inserisci -> Forme -> Frecce di blocco
- Collegali da un capo all'altro per formare un percorso.
- Puoi ruotarli tenendo premuto il cerchio verde.
- Puoi anche capovolgerli per creare una svolta nella direzione opposta.
- Inserisci un'icona a forma di bandiera a scacchiera per indicare un'area di arrivo e la tua pista è completa.

Passaggio 5. La parte difficile:
creare l'animazione della gara.
- Inserisci un'icona a forma di bandiera all'inizio della pista per rappresentare il pilota AI. Ridimensionarlo in modo che sia inferiore alla larghezza della pista.
-
Ora aggiungi il suo percorso di movimento personalizzato:
Animazione -> fai clic sulla freccia giù per andare in fondo -> Percorso personalizzato
- Traccia un percorso all'interno della traccia dall'inizio alla fine. Quando hai finito con l'ultimo punto del percorso, premi Esc per finire. Cerca di rimanere lungo il centro della pista.

Passaggio 6. Personalizzazione dell'animazione
- Scegli "Con precedente" dalla casella di riepilogo del metodo "Inizia:" nella scheda Transizioni in modo che l'animazione inizi non appena la diapositiva viene caricata.
-
Regola la difficoltà modificando la velocità con cui il pilota dell'IA finisce la gara.
- Modificare la durata della sua animazione; più breve è la durata, più veloce è l'intelligenza artificiale, più difficile diventa il gioco.
- Puoi testarlo premendo il pulsante Anteprima in alto a sinistra.
-
Annulla la funzione "Smooth end" altrimenti sembrerà che il pilota dell'IA rallenti vicino al traguardo.
Richiama la finestra di configurazione del percorso personalizzato facendo clic sul piccolo pulsante di espansione -> Imposta "Smooth end" su 0 sec

Passaggio 7. Porta il pulsante di avvio in primo piano:
Seleziona il pulsante di avvio -> Formato -> Porta avanti -> Porta in primo piano

Passaggio 8. Imposta la condizione di perdita
- Richiama il tempo di fine del pilota AI che hai impostato nel passaggio 6; imposta il timer per passare alla diapositiva successiva in modo che abbia esattamente la stessa durata.
-
Disattiva nuovamente la diapositiva avanzata al clic del mouse per evitare imbrogli
Transizioni -> Avanzamento diapositiva -> Dopo hh:mm:ss -> inserisci la stessa durata dell'animazione del driver AI -> deseleziona "Al clic del mouse"

Passaggio 9. Pagina "Game over"
- Usa Word Art per stampare "GAME OVER" e "Esci"
- Collegamento ipertestuale "Esci" per terminare lo spettacolo con un clic del mouse.
- Deseleziona "Avanza diapositiva al clic del mouse" anche per questa diapositiva per evitare di barare.

Passaggio 10. Aggiungi più tracce
- Ripeti i passaggi 3 ~ 10 per aggiungere più diapositive della pista alternate a diapositive GAME OVER.
- Assicurati che la zona di partenza sia la stessa posizione della zona di arrivo della pista precedente.
-
Puoi copiare e incollare per riutilizzare la stessa diapositiva GAME OVER:
Fare clic con il pulsante destro del mouse sulla diapositiva GAME OVER esistente -> Copia -> fare clic con il pulsante destro del mouse dopo la diapositiva successiva dell'ippodromo -> Opzioni incolla -> Utilizzo del tema di destinazione

Passaggio 11. Crea una pagina vincente
- Una volta che hai abbastanza tracce che desideri, aggiungi una diapositiva finale con messaggi come "Hai vinto!"
-
Ora puoi impostare le condizioni vincenti per collegare le tracce.
- Passa il mouse sul collegamento ipertestuale della zona di arrivo di ogni diapositiva della pista alla diapositiva successiva; collega l'ultima diapositiva della traccia alla diapositiva HAI VINTO. Per esempio:
- Seleziona zona di arrivo -> Inserisci -> Azione -> Passaggio del mouse -> Seleziona "Evidenzia al passaggio del mouse" -> Collegamento ipertestuale a -> "Slide …" -> Seleziona la diapositiva della traccia successiva o la diapositiva vincente se questa è l'ultima traccia
- Fallo per ogni zona di arrivo su ogni diapositiva della pista.
Video - Utilizzando questo servizio, alcune informazioni potrebbero essere condivise con YouTube

Suggerimenti
- Puoi anche aumentare gradualmente la difficoltà rendendo le piste sempre più strette.
- Decorare le piste da corsa con uno scenario può renderlo molto più realistico.
- Esplora l'aggiunta di effetti sonori per arricchire l'esperienza di gioco.
- Questo gioco è uno che può essere aggiunto online
- È possibile aggiungere percorsi divisi e scorciatoie segrete!
Avvertenze
- Proprio come qualsiasi altro programma, prova i diversi elementi e il gioco nel suo insieme dopo aver finito di realizzarlo.
- Ci sono ancora modi per imbrogliare in un gioco PowerPoint, ad esempio accedendo al menu del tasto destro.
- Non può essere suonato con la tastiera