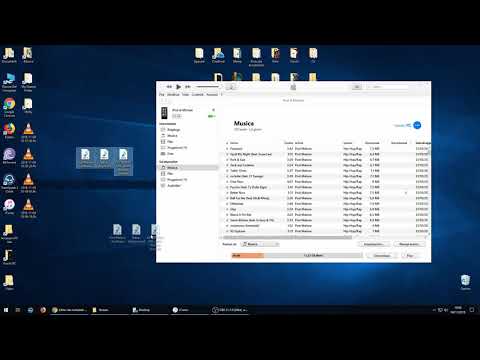Alcuni siti Web e applicazioni di terze parti ti consentono di accedere utilizzando i loro account Google. Questi siti Web e app richiedono che tu autorizzi l'accesso alle tue informazioni personali memorizzate su Google. Nel caso in cui desideri revocare l'accesso, Google ti offre semplici opzioni per modificare o aggiornare il tuo elenco di app. Puoi gestire siti Web e applicazioni autorizzati sia su desktop che su dispositivi mobili.
Passi
Metodo 1 di 5: gestione di siti Web e app autorizzati in Google

Passaggio 1. Visita Google

Passaggio 2. Fare clic su "Accedi"
Inserisci il tuo ID e-mail e la password per accedere.
Se hai già effettuato l'accesso, salta questo passaggio

Passaggio 3. Fai clic sul tuo avatar o iniziale di Google nell'angolo in alto a destra dello schermo

Passaggio 4. Fare clic su "Il mio account"

Passaggio 5. Fare clic su "App e siti connessi"
Questo collegamento si trova all'interno della primissima casella, denominata "Accesso e sicurezza".

Passaggio 6. Accedi all'elenco delle app connesse
Scorri verso il basso fino alla sezione "App e siti connessi". Nella casella corrispondente intitolata "App collegate al tuo account", fai clic sulla scheda "Gestisci app". Questo ti porterà alla pagina delle tue app autorizzate.
Se non hai autorizzato siti Web o app di terze parti ad accedere ai tuoi dati personali, verrà visualizzato il messaggio "Attualmente non ci sono siti di terze parti autorizzati ad accedere al tuo account"

Passaggio 7. Gestisci le tue app autorizzate
Facendo clic sul nome dell'app verranno visualizzati i dettagli sulle informazioni a cui l'app ha accesso.

Passaggio 8. Revoca l'accesso a un'app
Nel caso in cui desideri revocare l'accesso a una determinata app, fai clic sulla scheda "Rimuovi".
Se sei sicuro di volerlo rimuovere, fai clic su "OK". Altrimenti, fai clic su "Annulla"
Metodo 2 di 5: gestione delle password

Passaggio 1. Visita la pagina "Password salvate"
Vai alla casella successiva nella pagina "Accesso e sicurezza", intitolata "Password salvate".

Passaggio 2. Fare clic su "Gestisci password"
Verrà visualizzato un messaggio che ti chiederà di reinserire la password del tuo account Google.
- Ogni sito Web o app avrà la sua password elencata accanto ad essa.
- Nel caso in cui desideri vedere la password, fai clic sull'icona "occhio".
- Nel caso in cui non desideri che Google ricordi la password, fai semplicemente clic sul segno "X".
- Fare clic su "Annulla" se si desidera tornare a come era originariamente.
Metodo 3 di 5: utilizzo di password specifiche per l'applicazione

Passaggio 1. Accedi alla pagina di gestione dell'account Google
In alternativa, puoi andare direttamente alla pagina Siti e app autorizzati

Passaggio 2. Imposta una password specifica per l'app
Puoi farlo per ottenere ulteriore sicurezza, consentendo al contempo alle applicazioni di terze parti di accedere al tuo account Google.
- Affinché funzioni, dovrai prima eseguire una procedura di verifica in due passaggi.
- Dalla schermata Impostazioni account, in Impostazioni personali, fai clic su "Utilizzo della verifica in due passaggi".
- Segui le istruzioni per completare la configurazione.

Passaggio 3. Vai alla schermata Impostazioni account

Passaggio 4. Autorizzare applicazioni e siti Web
- In "Impostazioni personali", fare clic sul collegamento "Autorizzazione di applicazioni e siti".
- In "Password specifiche per l'applicazione", inserisci l'applicazione per la quale desideri utilizzare una password.

Passaggio 5. Fare clic su "Genera password"
Questo completerà il processo.
Puoi digitare qualsiasi cosa nella casella della descrizione. Ma fornire una descrizione, che corrisponda all'applicazione, ti aiuterà a organizzarla meglio

Passaggio 6. Utilizzare la password specifica per l'app
Vai alla tua app desktop o mobile e usa la password che hai generato.
Metodo 4 di 5: configurazione del prompt di Google su Android

Passaggio 1. Accedi al tuo account Google
In "Accesso e sicurezza", vai su "Accesso a Google"

Passaggio 2. Fare clic su "Verifica in due passaggi"
Lo troverai sul lato destro della pagina.

Passaggio 3. Inserisci la tua password Google

Passaggio 4. Vai su "Prompt di Google" e fai clic su "Aggiungi telefono"

Passaggio 5. Fare clic su "Android" e selezionare il dispositivo

Passaggio 6. Fare clic su "Avanti"

Passaggio 7. Immettere il PIN o la password desiderati
Apparirà un messaggio sullo schermo, che ti chiederà di inserire il tuo pin o la password.

Passaggio 8. Conferma la password
Fai clic su "Sì" sul prompt che dice "Stai tentando di accedere?". Questo confermerà la tua password e attiverà il prompt di Google.
- Dovrai disporre di una password o di un telefono Android abilitato per i pin affinché il prompt di Google funzioni.
- Una volta abilitato il prompt di Google, diventerà il passaggio di verifica predefinito. Anche se hai abilitato la verifica tramite SMS o messaggio vocale, ora la verifica avverrà tramite Prompt.
Metodo 5 di 5: configurazione del prompt di Google su iPhone

Passaggio 1. Accedi al tuo account Google
In "Accesso e sicurezza", vai su "Accesso a Google"

Passaggio 2. Fare clic su "Verifica in due passaggi"
Lo troverai sul lato destro della pagina.

Passaggio 3. Inserisci la tua password Google

Passaggio 4. Vai su "Prompt di Google" e fai clic su "Aggiungi telefono"

Passaggio 5. Fare clic su "iPhone" e selezionare il dispositivo

Passaggio 6. Fare clic su "Avanti"

Passaggio 7. Conferma con TouchID
Apparirà una richiesta di conferma. Conferma lo stesso tramite TouchID, con la tua impronta digitale.

Passaggio 8. Attiva il prompt di Google
Fai clic su "Sì" sul prompt che dice "Stai tentando di accedere?".
- Il prompt di Google funzionerà su iPhone 5s o successivi.
- Affinché funzioni, l'app Google deve essere installata sul tuo iPhone. Dovresti aver effettuato anche l'accesso al tuo account Google.
Suggerimenti
- Si consiglia di continuare a cambiare la password di tanto in tanto. Questo offre una maggiore sicurezza. Ricordati di creare una password complessa, che non possa essere indovinata facilmente.
- Se il sito web di terze parti a cui hai autorizzato l'accesso al tuo account Google è stato venduto di recente a un altro sviluppatore o azienda, potresti voler revocare il loro accesso. In questo modo, sarai più sicuro online o sul cellulare.
- Se il tuo account Google è stato compromesso di recente, potresti voler controllare il tuo elenco di siti Web autorizzati. Alcuni siti Web potrebbero essersi autorizzati senza la tua autorizzazione.
- Alcuni dispositivi e app non Google utilizzano una tecnologia di accesso meno sicura. Questo potrebbe compromettere la tua sicurezza. Puoi revocare l'accesso a questi siti Web e app.