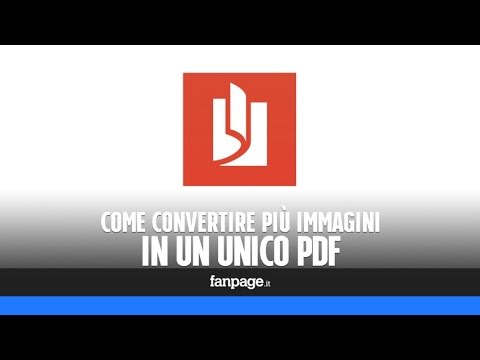Photoshop è famoso (famigerato?) per essere in grado di far sembrare le foto migliori della vita reale. Non c'è da meravigliarsi: la sua suite di strumenti può fare di tutto, dall'aggiungere qualcosa in più alla rielaborazione totale di un'immagine. Ti mostreremo alcuni modi in cui puoi portare le tue istantanee o scansioni digitali a un nuovo livello con alcune piccole tecniche che hanno un grande vantaggio.
Passi
Metodo 1 di 2: Ritaglio e Guarigione

Passaggio 1. Apri una foto
Una volta aperto in Photoshop, apparirà come un livello chiamato Sfondo. La prima cosa da fare prima di applicare qualsiasi tocco finale è ritagliare la foto e rimuovere tutto ciò che si intromette nell'immagine. Per questo tutorial, inizieremo con questa immagine:
Puoi scaricare la versione a grandezza naturale qui

Passaggio 2. Seleziona lo strumento Ritaglia (C)
La maggior parte delle volte, le nostre istantanee vengono scattate senza pensare molto alla composizione. O stiamo solo catturando un momento, o stiamo facendo molti scatti nella speranza di trovare "quello giusto". Il ritaglio può aiutarti a mettere a fuoco un'immagine sul soggetto e aggiungere molta forza all'immagine.

Passaggio 3. Questa immagine viene ritagliata utilizzando la regola dei terzi
L'idea generale è che un'immagine è divisa in terzi, orizzontalmente e verticalmente. Gli elementi importanti dell'immagine dovrebbero trovarsi sopra o vicino alle linee.
- Puoi vedere che le cime delle montagne sono approssimativamente allineate alle linee verticali, mentre il cielo e gli alberi sono definiti dalle linee orizzontali. Si ritiene che questo renda un'immagine più interessante dell'avere tutto centrato.
- premere accedere per ritagliare l'immagine.

Passaggio 4. Selezionare lo strumento Pennello correttivo al volo (J)
Usalo per ripulire i frammenti dell'immagine che non sono stati ritagliati, ma che distraggono. Per la nostra immagine di prova, taglieremo gli alberi in basso a sinistra, in basso a destra e in alto a destra.

Passaggio 5. La tua immagine è ora pronta per il passaggio successivo:
rendendolo eccezionale!
Metodo 2 di 2: pulizia e regolazione

Passaggio 1. Duplica il livello di sfondo
Fai clic con il pulsante destro del mouse sul livello di sfondo, quindi scegli Duplica livello dal menu o trascina il livello di sfondo sull'icona Nuovo livello e Photoshop creerà automaticamente un livello duplicato.

Passaggio 2. Imposta la modalità di fusione su Luce soffusa
Questo potrebbe rendere l'immagine troppo scura, ma è solo un passaggio intermedio. Una volta impostata la modalità di fusione, seleziona Ctrl-I (Comando-I) per invertire l'immagine o scegli Regolazioni dal Immagine menu, quindi selezionare Invertire.

Passaggio 3. Utilizzare il filtro passa alto
Dal Filtri menu, selezionare Altro… > Alto passaggio… Assicurati che la casella di controllo Anteprima sia abilitata, quindi regola il cursore Raggio a piacere. Nota che la tua immagine cambierà, con un bell'effetto morbido. Il raggio dipende molto dalla risoluzione della tua immagine. Se è una risoluzione molto alta, utilizzerai un raggio più ampio rispetto a un'immagine a bassa risoluzione. Lascia che il tuo gusto sia la tua guida.
Mentre lo usiamo con un paesaggio, questo effetto è anche molto bello con i ritratti

Passaggio 4. Creare un livello di regolazione Livelli
Con il livello Copia sfondo selezionato, fai clic sull'icona Livelli nella finestra Regolazioni.
Facendo clic su Auto Il pulsante bilancerà automaticamente i livelli tra la parte più luminosa dell'immagine e quella più scura. Puoi utilizzare i cursori per mettere a punto la tua immagine o utilizzare uno dei preset personalizzati nella parte superiore della finestra Proprietà.

Passaggio 5. Creare un livello di regolazione Curve
Torna alla scheda Regolazioni e fai clic sull'icona Curve (a destra, accanto all'icona Livelli). Questo ti permetterà di mettere a punto il contrasto dell'immagine.
Fare clic su circa 1/4 della linea e abbassarla solo un po'. Fare di nuovo clic su circa 3/4 della linea e tirare su solo un po'. Questo dovrebbe formare una sorta di forma a "S" e la tua immagine dovrebbe essere molto più drammatica

Passaggio 6. Modificare la modalità di fusione del livello di regolazione Curve in Luminosità
Ciò impedirà al contrasto di influenzare le informazioni sul colore dell'immagine.

Passaggio 7. Unisci livelli
Dal menu della finestra Livelli, selezionare Unisci visibileoppure premi Ctrl-Alt-Maiuscole-E (Maiuscole-Opzione-Comando-E su un Mac) per creare un nuovo livello che unisce tutte le informazioni in un unico livello.

Passaggio 8. Selezionare lo strumento Scherma (O)
Gli strumenti Doge e Burn sono ideali per far risaltare luci e ombre in un'immagine. Nella parte superiore della finestra di Photoshop, imposta i controlli come segue: per lo strumento Scherma, imposta l'Esposizione al 5% e l'Intervallo alle alte luci.
- Imposta il pennello su una dimensione abbastanza piccola (a seconda della risoluzione dell'immagine) e usa lo strumento Scherma per aumentare le alte luci. È ottimo per far risaltare i dettagli in un'immagine, senza cose troppo luminose
- Lo strumento Brucia scurirà le cose ed è ben utilizzato sulle ombre per dare alle immagini una maggiore profondità.

Passaggio 9. Confronta le immagini
In alto c'è l'immagine precedente, seguita dalla versione modificata.