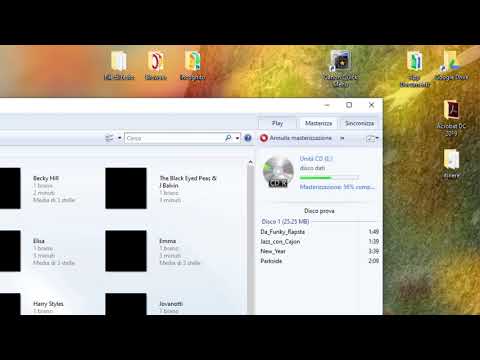Questo articolo spiega come aumentare la velocità del tuo PC Windows utilizzando un'unità flash USB come RAM virtuale. Finché utilizzi Windows 10, 8, 7 o Vista, Windows è dotato di una funzionalità integrata che semplifica l'allocazione dell'intera unità flash come memoria aggiuntiva a cui è possibile accedere quando necessario. Sfortunatamente non esiste un'opzione equivalente per macOS.
Passi

Passaggio 1. Inserisci l'unità flash USB vuota nel PC
Nella maggior parte dei casi, si aprirà automaticamente una finestra chiamata "AutoPlay".
- Se non viene visualizzata alcuna finestra, premere Win+E per aprire Esplora file, fare clic con il pulsante destro del mouse sull'unità nel pannello di sinistra, quindi fare clic su Apri la riproduzione automatica.
- Se l'unità non è vuota, è necessario formattarla prima di continuare. Premi Win+E per aprire Esplora file, fai clic con il pulsante destro del mouse sull'unità nel pannello di sinistra, quindi seleziona Formato. Una volta formattato, fare clic con il pulsante destro del mouse sull'unità e selezionare Apri la riproduzione automatica.

Passaggio 2. Fare clic su Velocizza il mio sistema nella finestra "AutoPlay"
Questo apre le proprietà dell'unità USB nella scheda ReadyBoost.
- Se vedi un errore nella scheda che dice che l'unità non è adatta per ReadyBoost, potresti aver collegato l'unità a una porta USB che non è abbastanza veloce. Prova una porta diversa. Se ciò non aiuta, dovrai utilizzare un'unità USB diversa.
- Se vedi un errore che dice che il computer è abbastanza veloce che ReadyBoost non fornirà alcun vantaggio, di solito è perché stai utilizzando un SSD (unità a stato solido). In questo caso non sarebbe possibile aumentare le prestazioni con un'unità USB.

Passaggio 3. Seleziona Dedica questo dispositivo a ReadyBoost o Usa questo dispositivo.
Vedrai una di queste due opzioni nella parte superiore della scheda ReadyBoost.
Se stai usando Vista, trascina il cursore "Spazio da riservare per la velocità del sistema" completamente a destra

Passaggio 4. Fare clic su OK
Questo aggiunge uno speciale file di cache all'unità USB che ne consente l'utilizzo da parte di Windows come RAM aggiuntiva.
Windows inizierà immediatamente a utilizzare l'unità come RAM, anche se potresti non notare miglioramenti di velocità finché non avrai popolato il nuovo file di cache eseguendo le normali attività
Suggerimenti
- Le app che richiedono una certa quantità di RAM per l'esecuzione (inclusa la maggior parte dei giochi) non riconosceranno la nuova RAM virtuale come RAM effettiva. Dovrai comunque aggiungere RAM al tuo computer se desideri utilizzare un'app che richiede più RAM di quella installata.
- Per disabilitare ReadyBoost in futuro, fare clic con il pulsante destro del mouse sull'unità in Esplora file, selezionare Proprietà, scegliere ProntoBoost, quindi scegli Non utilizzare questo dispositivo.