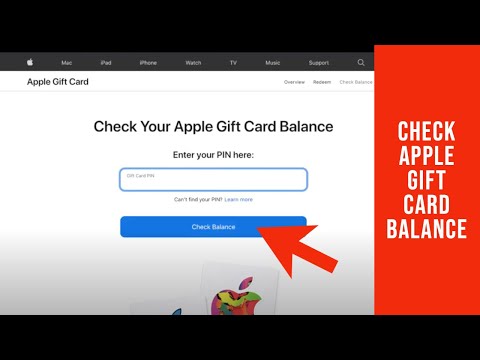Questo articolo spiega come eseguire il downgrade di iOS sul tuo iPhone utilizzando iTunes sul tuo PC Windows o Finder sul tuo Mac. Prima di ripristinare una versione precedente di iOS, è importante eseguire il backup dei dati su iCloud o sul computer nel caso qualcosa vada storto.
Passi
Parte 1 di 2: Preparazione al downgrade

Passaggio 1. Controlla la tua versione attuale di iOS
Puoi vedere quale versione di iOS stai utilizzando aprendo il Impostazioni app, selezionando Generale, quindi toccando Di. Conoscere la tua versione attuale può aiutarti a trovare la versione appropriata a cui eseguire il downgrade.
- Puoi eseguire il downgrade di iOS a qualsiasi versione che Apple continua a firmare. Apple in genere smette di firmare le versioni precedenti circa due settimane dopo una nuova versione, quindi l'opzione di downgrade sarà limitata solo alla versione precedente.
- Se esegui il jailbreak del tuo iPhone, potresti essere in grado di installare una versione precedente di iOS non firmata. Tuttavia, poiché queste versioni non sono firmate da Apple, questo non è raccomandato.

Passaggio 2. Esegui il backup del tuo iPhone
Passare a una versione precedente di iOS richiede di cancellare tutti i dati sul tuo iPhone. Il backup del tuo iPhone ti assicura di non perdere nessuno dei tuoi dati come foto, contatti e app installate.
Ti verrà chiesto di ripristinare il backup durante il processo di installazione

Passaggio 3. Trova il file IPSW per la versione iOS che desideri
Avrai bisogno di un iPhone Software File (IPSW) per installare manualmente la versione precedente di iOS. Prova https://ipsw.me, una fonte affidabile e nota per i download di software iOS. Se non riesci a trovare la versione che desideri, puoi cercare sul Web la versione di iOS che desideri e "IPSW".
- Se stai utilizzando IPSW.me, fai clic su i phone e seleziona il tuo modello per vedere le versioni disponibili. Qualsiasi versione nella sezione "IPSW firmati" è un download firmato da Apple, il che significa che puoi facilmente effettuare il downgrade. Le versioni nella sezione "IPSW non firmati" richiederanno prima il root del tuo iPhone.
- Quando cerchi un file IPSW altrove, includi il modello del tuo iPhone nella ricerca. Ad esempio, se desideri installare iOS 14.1 sul tuo iPhone XR, includi "IPSW iOS 14.1 iPhone XR" nella ricerca.

Passaggio 4. Scarica il file IPSW sul tuo computer
Questi file sono generalmente di circa 6 GB, quindi il download richiederà un po' di tempo. Puoi eliminarlo dal tuo computer dopo aver finito di installarlo sul tuo iPhone.

Passaggio 5. Disattiva Trova il mio iPhone
Dovrai farlo prima di poter ripristinare il tuo iPhone. Per disabilitare questa funzione:
- Apri il tuo iPhone Impostazioni.
- Tocca il tuo nome in alto.
- Rubinetto Trova la mia.
- Rubinetto Trova il mio iPhone.
- Tocca l'interruttore accanto a "Trova il mio iPhone" per disattivarlo.
Parte 2 di 2: downgrade del tuo iPhone

Passaggio 1. Apri iTunes (PC) o Finder (Mac) sul tuo computer
Se stai utilizzando Windows, avvia iTunes dal menu Start di Windows. Se è disponibile una versione più recente di iTunes, ti verrà chiesto di aggiornarla, segui le istruzioni sullo schermo per eseguire l'aggiornamento prima di continuare. Se stai utilizzando un Mac, fai clic sull'icona del Finder sul Dock per aprire il Finder.

Passaggio 2. Collega il tuo iPhone al computer
Usa il cavo USB in dotazione con il tuo iPhone o uno compatibile.

Passaggio 3. Spegni il tuo iPhone
Per fare ciò, tieni premuto il pulsante di accensione fino a quando il dispositivo di scorrimento non viene visualizzato sullo schermo. Quindi, trascina il cursore come mostrato sullo schermo per spegnere il telefono.

Passaggio 4. Metti il tuo iPhone in modalità di ripristino
Una volta che il telefono è in modalità di ripristino, iTunes o Finder lo rileveranno. I passaggi per farlo variano in base all'iPhone:
-
iPhone 8 e successivi (include iPhone SE 2020):
Premi e rilascia il pulsante Volume su, quindi premi e rilascia il pulsante Volume giù. Quindi, tieni premuto il pulsante in alto fino a visualizzare la schermata della modalità di ripristino.
-
iPhone 7/7 Plus:
Premi e tieni premuti contemporaneamente il pulsante superiore o laterale e i pulsanti Volume giù: puoi rilasciare i pulsanti quando il tuo iPhone si avvia alla schermata della modalità di ripristino.
-
iPhone 6s, 6 e iPhone SE originale:
Premi e tieni premuti i pulsanti in alto e Home finché non vedi "Connetti a iTunes".

Passo 5. Fai clic sul tuo iPhone in iTunes o Finder
Se stai utilizzando iTunes, fai clic sul pulsante iPhone nell'area in alto a sinistra dell'app. Se stai utilizzando un Mac, fai clic sul nome del tuo iPhone nel pannello di sinistra. Vedrai un messaggio che dice che il tuo iPhone è in modalità di ripristino, oltre a una finestra pop-up che dice che c'è un problema con l'iPhone che richiede l'aggiornamento o il ripristino.

Passaggio 6. Premi Alt (PC) o Opzione (Mac) mentre fai clic Ristabilire.
Questo pulsante viene visualizzato nella finestra a comparsa. Assicurati di tenere premuto il tasto corretto mentre fai clic sul pulsante, poiché questo è ciò che rende possibile il downgrade.

Passaggio 7. Selezionare il file IPSW scaricato e fare clic su Apri
Se non hai scelto una cartella alternativa, dovrebbe trovarsi nella cartella Download. Apparirà un messaggio di conferma una volta selezionato il file.

Passaggio 8. Fare clic su Ripristina per confermare
Il tuo iPhone inizierà il ripristino. iTunes o Finder cancelleranno il tuo software attuale e lo sostituiranno con la versione che hai scaricato. Una volta completato il ripristino, ti verrà chiesto di configurarlo come nuovo.

Passaggio 9. Ripristina i dati di backup
Dopo il riavvio del tuo iPhone, sarà come configurarlo per la prima volta. Segui le istruzioni sullo schermo per selezionare una lingua, una rete wireless e altre preferenze. Quando ti viene chiesto di ripristinare il tuo iPhone dal backup, segui le istruzioni sullo schermo per farlo.